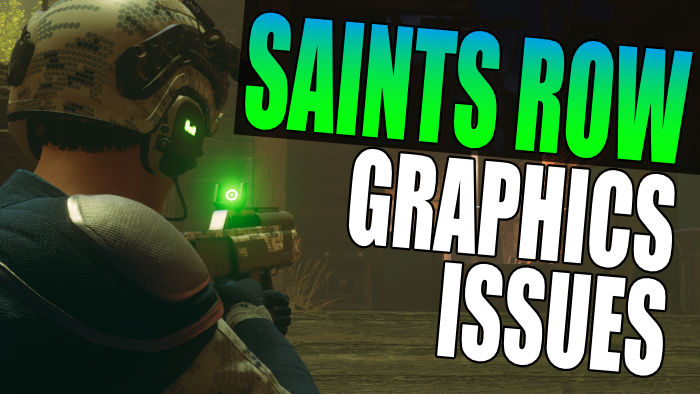In this guide, we will be taking a look at what you can do to fix Saints Row graphics and texture issues on PC. Have you noticed that the textures are messed up, the draw distance does not look right, or you are having other weird graphical issues in the Saints Row remastered game?
Although some of these issues we won’t be able to fix as we will need to await an update that resolves them, we can make some changes that can help improve and fix some of the graphics issues in Saints Row that you are facing.
Saints Row Reboot is the 5th addition to the Saints Row series. This more up-to-date, better-looking, and improved version of the game looks great! And the gameplay so far has been enjoyable. But at times there are the odd graphical issues.
So that’s why in this guide we have put together different methods you can do that should help resolve some of these problems within the game on your PC or laptop.
Related: Saints Row crashing on PC
Table Of Contents
What causes graphics issues in Saints Row?
There are a few things that usually cause graphics issues in Saints Row on your PC, just like any other game. For example, your system only just or not meeting the minimum requirements to play the game will really mess up your textures and graphics as well as crash the game.
It could also be caused by not having the latest driver installed for your GPU, having the graphics settings in-game set to high, or having something running in the background of Windows.
How to fix Saints Row blurry graphics & bad textures on PC
Below are the different methods for fixing graphics issues in Saints Row on your Windows PC. You will need to do each method until one helps fix the problem you are having.
Fix 1: GPU driver
If you don’t have the latest driver installed for your graphics card then this can cause many graphical issues within the game.
Fix 2: Update DirectX
Same as your graphics driver if you don’t have the latest DirectX files if you are using DirectX 11, then this can cause issues too:
- First, you need to go to the Microsoft website to download DirectX here
- Once you have downloaded the setup file you need to follow the on-screen steps to install
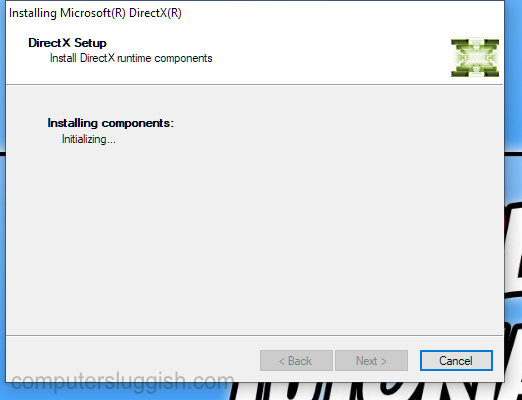
Fix 3: Background programs
If you have programs/apps running in the background while you are playing Saints Row then these could be hogging too many system resources, causing graphical glitches in the game.
Fix 4: Change DirectX version
In Saints Row, you can either play the game using DirectX 11 or DirectX 12 which can be selected on launch. So depending on which version you are using, try the other version of DirectX. Or try Vulkan to see if that helps.
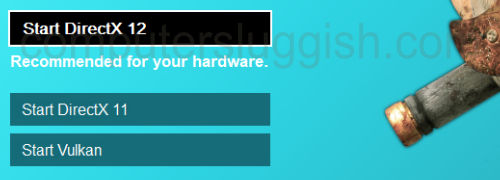
Fix 5: Clear NVIDIA/AMD cache
Try clearing your graphics card shader cache as this can help fix many issues when it comes to games causing issues.
AMD cache:
- First Open AMD Software: Adrenaline Edition
- Now Select the Settings cog in the corner of the program
- Select the Graphics tab and Expand Advanced
- Now Click Reset Shader Cache
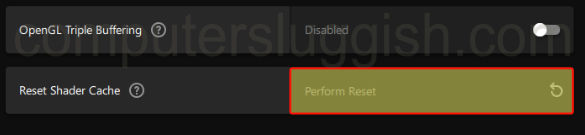
NVIDIA cache:
- Open File Explorer and type the following in the address bar: %localappdata%
- Find and open the NVIDIA folder
- Open the DXCache folder and select everything in the folder > Right-click and Delete
- Go back and then open up the GLCache folder > Do the same and Delete everything in this folder
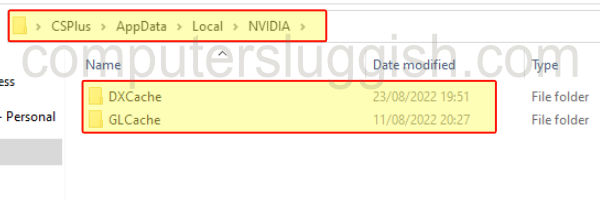
- You now need to click on Local in the address bar which will take you back to the “localappdata” folder
- Open the NVIDIA Corporation folder and then Delete everything that is in the NV_Cache folder

Fix 5: Change in-game graphics
If you have got your graphics setting set too high and your GPU is struggling to run the game, then this can cause graphical issues. So try changing the Graphics Quality Preset option in the game settings:
- First, launch Saints Row
- On the Main Menu select Options
- Now click Display > Then change the Graphics Quality Preset option
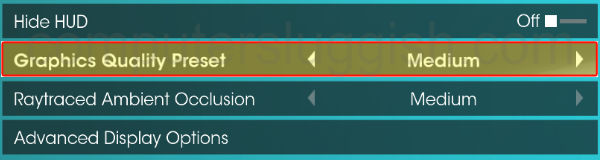
Fix 6: Reinstall
If you are still, unfortunately, having graphics problems in Saints Row then it could just be you need to wait for a new update that resolves the problem or you could try reinstalling the game:
- In the Epic Games launcher > Go to your game Library
- Find Saints Row > Click on the 3 dots and select Uninstall
- Once removed reinstall the game
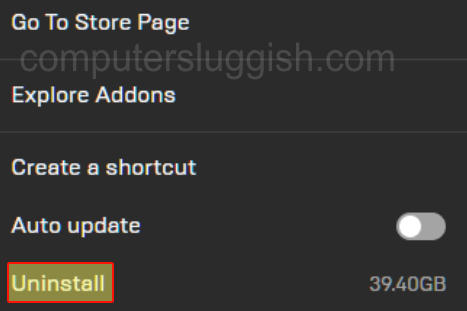
We hope the above guide helped fix Saints Row on your PC and you can now run around causing mayhem within the game.
If you enjoyed this guide and found it helpful then we are sure you would like our other gaming guides.