In this guide, we will be taking a look at fixing Saints Row crashing on PC. If you are trying to play the game but having issues with it crashing and not loading correctly, then don’t panic just yet. As there are a couple of things you can do that should get Saints Row working again on your Windows computer.
Saints Row is an open-world game that lets you explore Santo Ileso with many things that you can do. Fly around using a wingsuit, drive cars, take out gangs and take over Santo Ileso! This is all great fun and the time we have spent within the game so far has been positive.
But seeing as you are on this guide means Saints Row is not working as it should be on your Windows PC. So below we have put together a list of different methods you can try that should get the game working again.
Table Of Contents
Why does Saints Row keep crashing on my PC?
There can be many reasons why the Saints Row reboot is crashing on startup or in the middle of causing havoc, and not working on your Windows 10/11 PC.
For example, it could be due to a recent update that’s caused the issue, or not having the latest driver installed for your graphics card can cause many issues. Also, one of the game files could have become corrupted or missing which can cause crashing problems too.
Related: Saints Row graphics issues on PC
How to fix Saints Row crashing on PC
Below are the steps for fixing Saints Row remastered crashing and not loading on a Windows 10 or Windows 11 PC or laptop. You will need to do each method until one fixes the issue you are having.
Fix 1: System requirements
First, ensure your system does meet the minimum requirements to play the game because if they don’t then this will cause issues, and Saints Row won’t launch. We have listed the minimum requirements below.
Saints Row PC minimum system requirements:
- OS: Windows 10 (64-bit)
- Processor: Intel Core i3-3240 / Ryzen 3 1200
- Memory: 8GB RAM
- Graphics: GeForce GTX 970 / AMD Radeon RX 480
- Storage: 50GB
- DirectX Version: DX11
Fix 2: Update Windows
If your Windows is not up to date then this can cause issues so you need to ensure you have the latest updates installed.
Windows 10:
- Right-click on the Windows start menu and open Settings
- Go to Update and security and then click the Check for updates button

Windows 11:
- Right-click the Windows start menu and go to Settings
- Then select Windows Update and click on the Check for updates button

Fix 3: Update GPU driver
Check you have the latest driver installed for your graphics card. This can help resolve crashing issues in Saints Row, and it could also increase the in-game FPS.
Fix 4: Update DirectX
Check you have all of the latest DirectX files installed on your Windows computer. You will need this if you are playing Saints Row in DirectX 11:
- First, you need to go to the Microsft website to download DirectX here
- Once you have downloaded the setup file you need to follow the on-screen steps to install
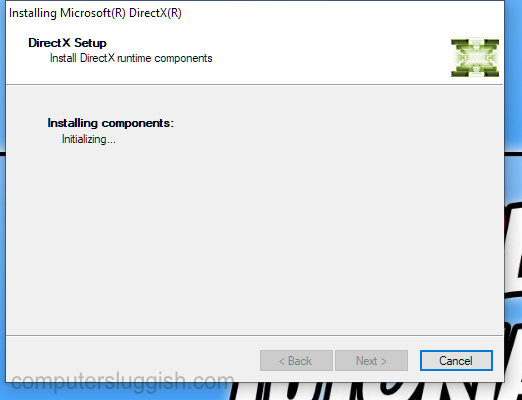
Fix 5: Background programs
Close down all programs/apps before launching the game as one of these could be conflicting with the game causing it to crash. For example, close down programs such as:
- Discord
- OBS Studio
- MSI Afterburner
- RivaTuner
Fix 6: Power plan
Check you are using the high-performance power plan within Windows. This will allow your system/hardware to use more power allowing the game to run better.
- Open the start menu and search for Control Panel > Open Control Panel
- Change View by to Small icons
- Go to Power Options and then click on Show additional plans
- Choose High Performance
- You can also add the Windows 10 Ultimate and Windows 11 Ultimate power plans for more performance
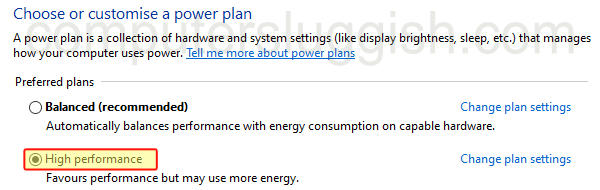
Fix 7: Clear NVIDIA/AMD cache
Depending on what graphics card you have fitted to your computer will determine which steps you need to follow below. Clearing the cache for your graphics card can help fix many problems, especially crashing in Saints Row and graphical issues.
AMD cache:
- First Open AMD Software: Adrenaline Edition
- Now Select the Settings cog in the corner of the program
- Select the Graphics tab and Expand Advanced
- Now Click Reset Shader Cache
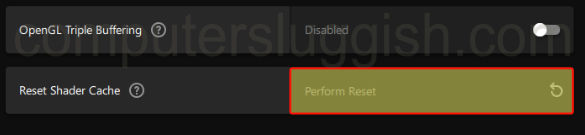
NVIDIA cache:
- Open up File Explorer > Type %localappdata% into the address bar and press enter
- Find the NVIDIA folder and open it
- Open the DXCache folder first > Select all the items in this folder > Right-click and select Delete
- Then go back and open the GLCache folder > Select all the items in this folder > Right-click and select Delete
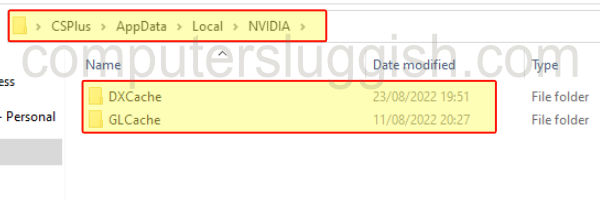
- Next, click on Local in the address bar to go back to the localappdata folder
- Open the NVIDIA Corporation folder > Open the NV_Cache folder and Delete all files in here

Fix 8: Reset settings
There might be an issue with one of the settings you have changed within the game causing it to crash. Luckily we can restore the display settings back to default:
- Go to the location where you installed Saints Row
- Open the sr5 folder
- Right-click on the display file Rename it to displaybk
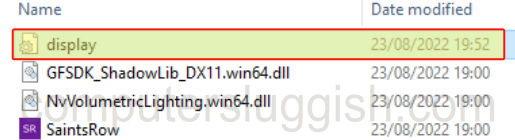
Fix 9: Game files
If one of the game files has become corrupted or missing then this will cause issues, stopping Saints Row from working. Luckily we can check if this is the case using the Epic Games Launcher:
- In the Epic Games launcher go to your game Library
- Find Saints Row > Click on the 3 dots and select Manage then Verify
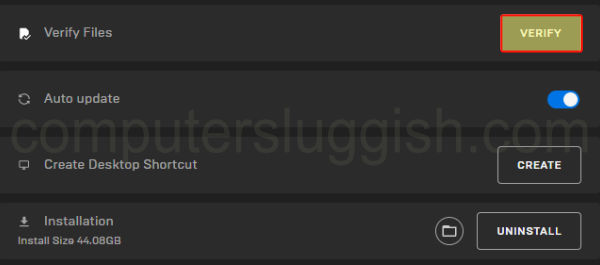
Fix 10: Move game
If you have the game installed on just a hard drive then move it to an SSD. This will help improve the load times of the game but can also help with crashing issues.
Fix 11: Reinstall
If none of the above methods helped with Saints Row on your Windows PC then you might need to just reinstall the game:
- Open the Epic Games launcher > Go to your game Library
- Find Saints Row > Click on the 3 dots and select Uninstall
- Once removed reinstall the game
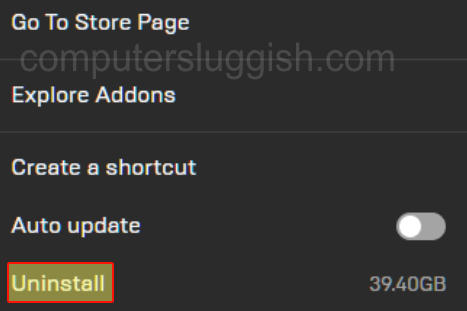
We hope the above guide helped fix Saints Row crashing and not launching on your Windows computer, and you are now able to carry on running around causing mayhem around Santo Ileso!
If you enjoyed this guide and found it helpful then we are sure you would like our other gaming guides.
Check out our YouTube video here on “FIX Saints Row Crashing On PC” if you are getting stuck.


