The latest game in the Star Wars Jedi Series has been released and it’s great fun! Getting the chance to grab a lightsaber and control the Force is pretty awesome. So if you are playing the game on a Windows PC then you probably want to view your FPS in Star Wars Jedi: Survivor.
The game is published by EA Games, and you can jump into an action-packed journey through the galaxy as a skilled Jedi. But if you are experiencing graphical issues or even crashes with the game on your computer, then it’s worth checking your frame rate.
Frames per second are very important as they can determine how smooth your gameplay is, and the higher the FPS the less choppy the game will be. You will also have less stutter while you are facing enemies from across the Star Wars universe!
In this guide, we’ll dive into ways that you can show FPS in the Star Wars Jedi Survivor game. So that you can make any adjustments to improve the frame rate if needed.
Table Of Contents
How to show Star Wars Jedi Survivor FPS Counter
There are several ways to show FPS counters in PC games. The methods I have listed below will work on both Windows 10 and Windows 11 so that you can display an FPS counter and view your frames while playing Jedi Survivor.
Xbox Game Bar
The first method is to use the Xbox Gamebar on your computer. It already is preinstalled with Windows so there is no need to download it.
There are several options and settings that you can enable within the game bar, and displaying an FPS counter in your games is one of these features.
1. On your keyboard, you need to hold the Windows key + G to bring up the Game Bar overlay.
2. Next, go ahead and click on Widgets at the top.
3. Go to Performance.
4. Click on the Pin icon and then click on the FPS tab.
*If you don’t see the FPS counter then you will need to click on “Request Access” and restart your PC for it to work.
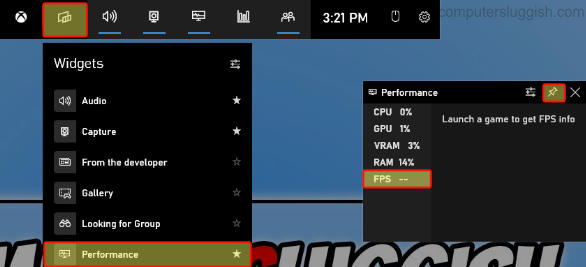
AMD FPS Counter
1. If you have an AMD graphics card then you can use the AMD Adrenalin Software to show a metrics overlay in your games.
2. Open the Adrenalin software on your PC and go to the Performance tab.
3. Select “Show Metrics Overlay” so that it is toggled to Enabled.

Nvidia FPS display
If using an NVIDIA GPU, then you can install and use the GeForce Experience program to show an FPS counter in Star Wars Jedi Survivor.
1. Open up Nvidia GeForce Experience from your System Tray and then click on the Settings cog.
2. Select General.
3. Toggle IN-GAME OVERLAY to On.
4. Then go back to Settings and go to the HUD layout.
5. Select Performance > Click on FPS and choose where you would like your FPS counter to show.
6. Once happy press Back and then Done > Then click on Close.
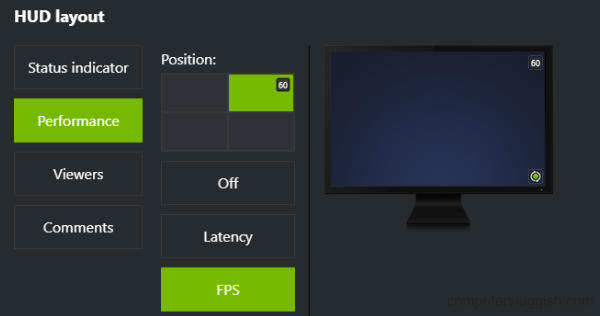
Conclusion
I hope you enjoyed reading this guide and that you are happy with the frame rate that you are getting in Star Wars Jedi: Survivor! If you are having issues then you may need to lower your graphics settings in-game to give you a smoother gaming experience as a Jedi master!
You will always have a preferred FPS counter, so comment below which one is your favorite!
We have plenty more gaming guides here if this helped you out. And it is also easy to show FPS in games like Hogwarts Legacy and show an FPS counter in Diablo 4!


