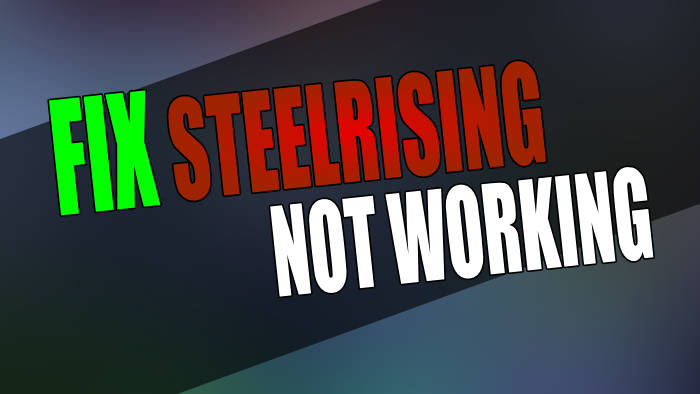In this guide, we will be taking a look at Steelrising crashing and not loading on PC, Xbox Series X|S, and PS5. If you are having issues and Steelrising keeps crashing or just simply not working then don’t panic. As there are a couple of things you can do that should get the game working again.
Steelrising is set in the French revolution with crazy robots to fight, including some intense boss fights! And although there are many other games that are kind of similar, this game has its own sort of twist as you play as a robot.
The graphics within the game look stunning but seeing as you are reading this guide then this means that you might not got to experience this yet. That’s why below we have put together a list of different methods to fix Steelrising not working on PC, Xbox Series X|S, and PS5.
Table Of Contents
Why is Steelrising not working?
Many things can cause Steelrising not to work on your Windows PC or console. For example, it could be due to not having the latest updates installed for your system, cache files causing issues, or it could even be a recent update that’s caused the issue and you will need to wait for a new one.
If you are trying to play Steelrising on a PC ensure your system meets the below requirements.
Steelrising PC minimum system requirements:
- OS: Windows 10 64-bit
- Processor: Intel Core i7-3770 / AMD Ryzen 5 1400
- Memory: 8GB RAM
- Graphics: NVIDIA GeForce RTX 2060
- DirectX: Version 12
How to fix Steelrising crashing & not loading
Below are the different methods for fixing Steelrising not working on PC, Xbox Series X|S, and PlayStation 5. Whether the game is crashing on startup or in-game or is getting stuck on the loading screen, then you will need to try each method until one fixes the issue that you are having with the game.
Fix 1: Update system
Ensure you have the latest update installed for your system and if you are using a PC, check if there is a new driver update available for your GPU.
PC
Windows 10:
- Right-click on the Windows start menu and open Settings
- Go to Update and security and then click the Check for updates button

- Right-click the Windows start menu and go to Settings
- Then select Windows Update and click on the Check for updates button

Update GPU driver:
Xbox
- Press the Xbox button on your controller and open Settings
- Go to System then Updates
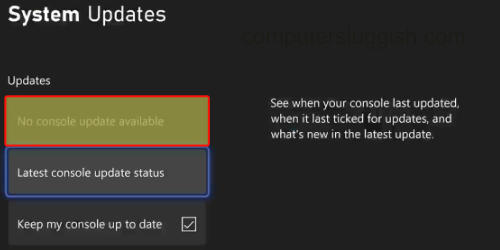
PlayStation
- Go to Settings and then System Software Update
- Install any updates
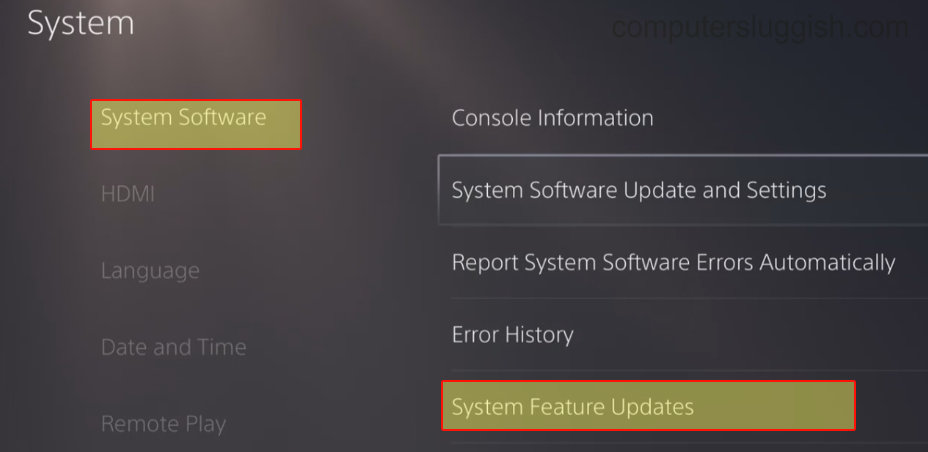
Fix 2: Update game
Check if there are any new updates available for the game. If you have automatic updates for games enabled then your game should be up to date.
PC
- Open Steam
- Now click Library then Downloads
- Install the latest update for Steelrising if one is available
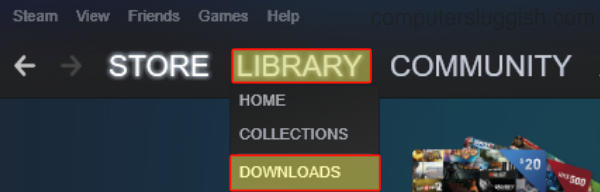
Xbox
- Open My games and apps from your home screen > Go to Manage
- Select Updates to see if any are available for Steelrising
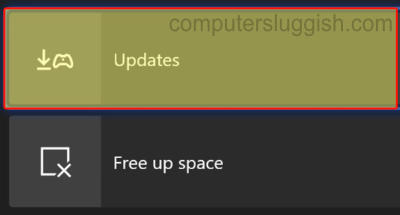
PlayStation
- Find the Steelrising game icon on your home screen
- Press the Options button on your controller
- Click on Check for Update
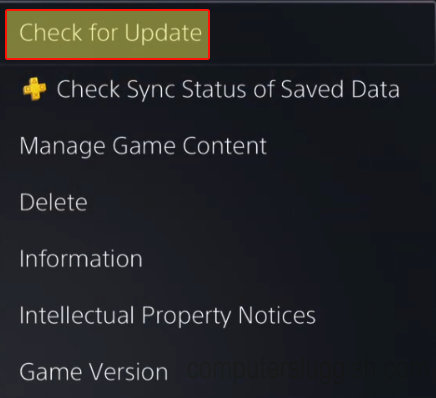
Fix 3: Run as admin
If you are trying to play the game on a PC run it as an administrator as this can fix many issues:
- Find the games shortcut
- Right-click on Steelrising shortcut
- Now click Run as administrator
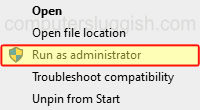
Fix 4: Power
Turning off your PC or console sounds simple we know! But turning off your PC or console and leaving it off for about 60 seconds and then turning it back on again, can help refresh your system and fix many issues. So it’s an easy fix with good results.
If playing on a PC then it would also be worth checking you are using the high-performance power plan:
- Open the start menu and search for Control Panel > Open Control Panel
- Change View by to Small icons
- Go to Power Options and then click on Show additional plans
- Choose High Performance power plan
- You can also add the Windows 10 Ultimate and Windows 11 Ultimate power plans for more performance
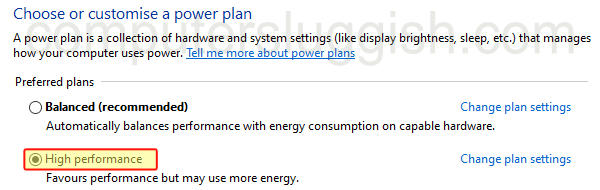
Fix 5: Cache
Clear the cache files on your console and PC in case there is an issue with one of the files causing Steelrising to crash. Don’t worry, they will get recreated.
PC
- Open Windows start menu
- Now search Disk Clean-up and open it
- Select your C: Drive then select everything you want to clean
- Now press OK then Delete
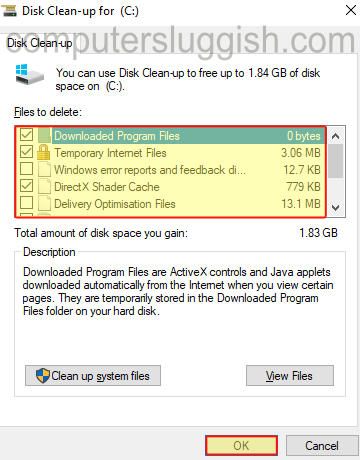
Xbox
- Shut down your Xbox > Unplug the power cable and leave for at least 60 seconds
- Plug back in and the cache will be cleared
PlayStation
- First, turn off your PS5
- Boot in safe mode by pressing and holding the power button and releasing on the second beep
- Select Clear Cache and Rebuild Database and then Clear System Software cache > Press OK
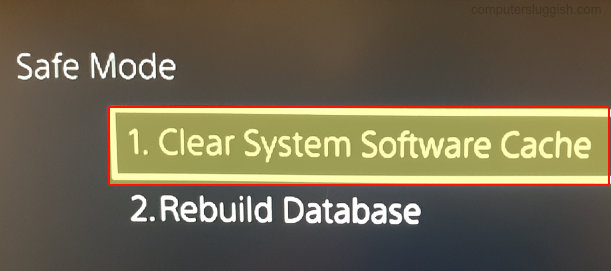
Fix 6: Game files
If one of the game files has become corrupted then you are going to run into issues. On PC we can check the files and on console, you will need to remove your saved data to see if its causing the problem. Just back it up before you remove it in case its not the problem.
PC
- Open Steam and find Steelrising in the game Library
- Right-click on the game and then go to Properties
- Click on Local Files from the left menu > Then select Verify integrity of game files…..

Xbox
- Open My Games & Apps and find Steelrising > Open More Options by pressing the Menu button on your controller (3 lines)
- Select Manage game and add-ons and then Saved Data
- Choose your profile > Select Delete from console
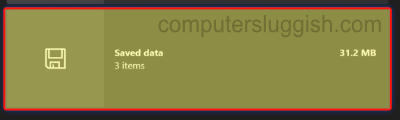
PlayStation
- Open Settings > Saved Data and Game/App Settings
- Then go to Saved Data and select Console Storage
- Select Steelrising and then press Delete
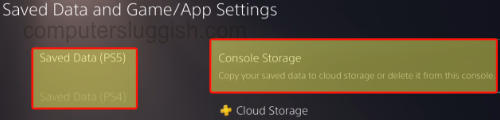
Fix 7: Reinstall
If none of the above methods helped fix Steelrising then the next thing to do is reinstall the game.
We hope the above guide helped Steelrising not work and crashing and loading issues on your PC or console. And you can now get back to the intense fighting in the game!
If you enjoyed this guide and found it helpful then we are sure you would like our other gaming guides.