In this guide, we will be taking a look at how to fix Two Point Campus crashing on PC. If you are trying to play this game but not having any joy due to it keep crashing or not loading, then don’t worry just yet as there are a couple of things you can that should fix this so you can get back to building the perfect university on your computer.
Two Point Campus allows us to build the university of our dreams. You can offer courses to learn to make a giant pizza, allow your students to go to knight school, as well as many other courses. This is all great but as you are on this guide that means you are having issues with Two Point Campus crashing on your Windows computer. So below we have put together a list of different methods you can do to fix the game.
Table Of Contents
Why does Two Point Campus keep crashing on my PC?
There can be many reasons why Two Point Campus is crashing on startup or in-game on your computer. Below we have listed a few examples:
- Not having the latest driver installed for your graphics card
- One of the game files has become corrupt or missing
- A program/app in the background is conflicting with the game causing it to crash
- Not having the latest version of the game installed or a recent update causing the issue
How to fix Two Point Campus keeps crashing on PC
Below we have listed the different methods that should help fix Two Point Campus crashing and not loading on your Windows 10 or Windows 11 PC or laptop. You will need to do each method until one resolves the issue you are having.
Fix 1: Check system requirements
If your system does not meet the minimum requirements to be able to play the game then that will be the reason why it is not working on your computer.
Two Point Campus PC minimum system requirements
- OS: Windows 7 (64-bit)
- Processor: Intel Core i3 6100 / AMD FX-4350
- Memory: 4GB RAM
- Graphics: NVIDIA Geforce GT 1030, 2GB NVIDIA GeForce GTX 460, AMD RX550, 2GB AMD Radeon HD 6850, Integrated: Intel HD Graphics 630
- DirectX Version: DX11
Fix 2: Update Windows
If Windows is not up to date then this can cause issues so ensure you have the latest version and updates installed for Windows.
Windows 10:
- Right-click Start menu icon > Settings
- Select Update & security and then click on Check for updates

- Right-click on the start menu > Settings
- Windows Update and then “Check for updates“

Fix 3: Update GPU driver
If you have not updated the driver for your graphics card recently then this will not only cause performance issues but could also be the reason you are having crashing problems with the game.
Fix 4: Check game updates
If you have auto updates turned off then you might be missing out on a recent update that resolves the crashing/loading issue you are having with Two Point Campus.
Xbox app:
- Open the Xbox app and find Two Point Campus either in the Library or under the “Installed” list on the left
- Click on the game and click on the 3 dots > Go to Manage
- Select the Files tab > Select Check For Updates

Steam:
- Open Steam and select your Library
- Click on Downloads
- Check there is no update for Two Point Campus
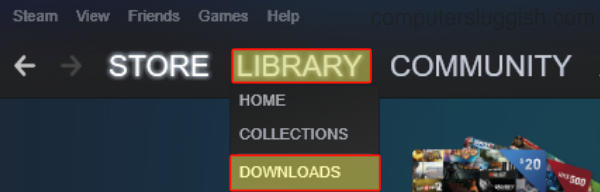
Fix 5: Close background programs
Close down all background programs/apps before launching the game as one of these could be conflicting with the game causing it to crash and not load.
Fix 6: Run as admin
Running the game with administrator privileges could help and is worth giving a try:
Xbox App version:
- Right-click on the games shortcut then click Run as administrator
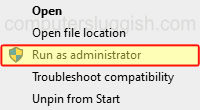
Steam version:
- Open Steam and go to your Library
- Right-click on Two Point Campus and select Properties
- Select Local Files and then Browse
- Right-click on the shortcut/Two Point Campus.exe and go to Properties > Select the Compatibility tab
- Tick “Run this program as an administrator” and select OK
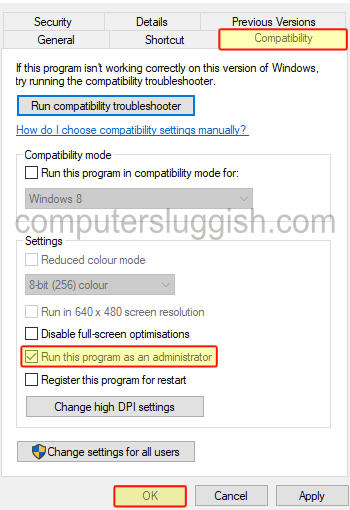
Fix 7: Power plan
Check you are using the high-performance power plan within Windows as this will help with performance and can help fix crashing issues:
- Right-click the Windows start menu icon > Power Options
- Click Additional power settings > Select High Performance
- You can also add the Windows 10 hidden ultimate power plan or Windows 11 hidden ultimate power plan for better performance.
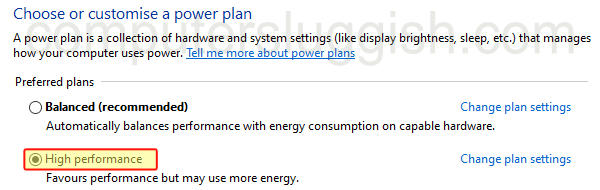
Fix 8: Check game files
If one of the game files has become corrupted or missing then this is going to cause problems and stop the game from working. Luckily we can check the files using either Steam or the Xbox app depending on where you purchased the game from.
Xbox app:
- Open the Xbox app and find Two Point Campus in the Library or under “Installed” on the left
- Click on the game and click on the 3 dots > Then select Manage
- Select the Files tab and then click on Verify and Repair
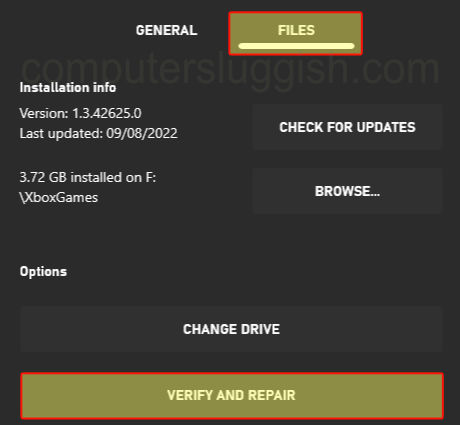
Steam:
- In Steam find Two Point Campus in the game Library
- Right-click on the game and then go to Properties
- Click on Local Files from the left menu > Then select Verify integrity of game files…..

Fix 9: Reinstall
If none of the methods above helped fix the game crashing on your computer then the next thing to do is reinstall the game and if you are able to, try and install it to a different drive/ location than you previously had it installed to.
We hope the above guide helped fix Two Point Campus on your Windows 10/11 computer and you are now able to sit back, chill and enjoy building a university.
If you liked this guide and found it helpful then we are sure you would like our other gaming guides.


