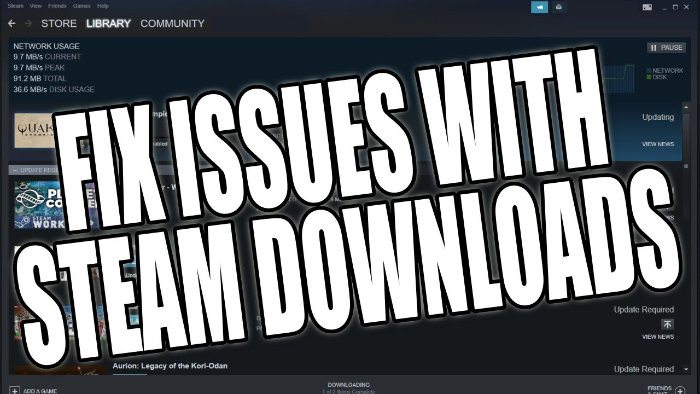In this guide, we will be taking a look at Steam not downloading games. The Steam Client is a hugely popular games launcher, that most PC gamers will know about. You can purchase and launch games, chat with friends, discuss with the Steam community, and even add mods to your Steam games. However, it’s not fun if you have gone to either download or update a Steam game and it gets stuck, or just won’t download at all, stopping the Steam game from being installed on your computer.
It can be really frustrating if you are getting updating or downloading issues within the Steam client, as we all just want to enjoy playing our games. Let’s just be thankful you aren’t getting a Steam Fatal error, causing it to crash!
Table Of Contents
Why is my Steam download slow or stuck at 0 Bytes?
Have you noticed that your Steam games have been extremely slow to download, or perhaps they just stop downloading completely? You may even be downloading and the rate keeps dropping to 0% or 0 bytes.
It could be caused by your internet connection, not enough disk space, or a faulty hard drive among other things. There are a few settings that can be changed within Steam and other methods that can be done within Windows, which will hopefully resolve the problems you are facing.
What will the methods fix?
The methods in this guide are aimed at a few issues with your steam game downloads and updates such as:
- Download stuck on 0 Bytes
- Update stuck
- Steam downloads won’t download
- Downloads won’t install
- Download stopped
- Download slow
Those are just a few of the issues, so try out all the methods below. And hopefully, you will fix the issues of not being able to download or install Steam games, and you can enjoy your games on your PC in no time at all.
How To Fix Steam Game Not Downloading
Below are the methods for fixing issues with Steam downloads on your Windows PC, or your games not updating or getting stuck at 0%.
Fix 1: Check your download speed
Make sure that your download speed from your internet provider is sufficient. If you have a really bad or slow connection, then this will make your Steam updates or downloads either go really slow or not download at all:
- Go to Google and type “speed test“
- Run a speed test on your connection (if your speed is slow or incorrect then you might have an issue with your internet line and need to contact your service provider)
Fix 2: Restart your router
This can resolve a lot of problems when it comes to the internet connection within your home, as well as resolving connection issues within Steam. (But just remember to warn everyone who is currently using the internet within your home as it will disconnect until the restart is complete).
Fix 3: Disable and enable your network adapter
This is a great way at resolving connection problems within Steam and restarting those stuck Steam downloads:
- Right-click the network icon in your system tray > Open Network & Internet settings
- Click “Change adapter properties“
- Right-click your network adapter then click Disable
- Once the adapter has been disabled then right-click the adapter again and click Enable
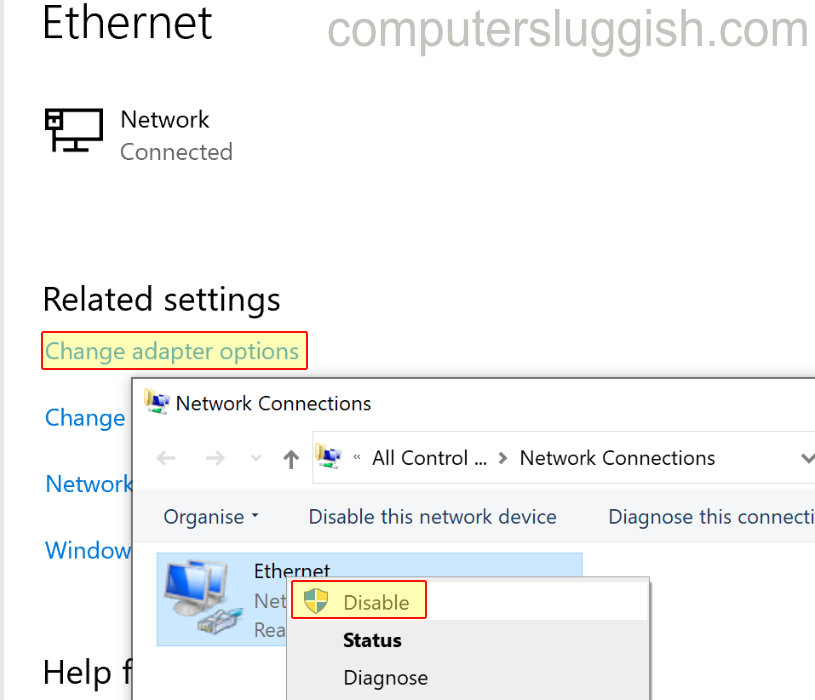
- Right-click on the start menu and go to Settings
- Click on Network & Internet > Advanced Network Settings
- Click on the drop-down next to your network adapter and change to Disable
- Then change back to Enable
Fix 4: Ensure your firewall or security is not blocking Steam
If your security software is blocking Steam from accessing the internet, then this will cause your game downloads to stop working. So check within your security that Steam is not blocked and try adding it to your Whitelist / allow list:
Allow Steam in Windows Defender:
- Open the start menu and search “Windows defender firewall“
- Click “Allow an app or feature through Windows Defender Firewall“
- Find Steam and ensure it has a tick
- If you cant see Steam in the list then you will need to add Steam by clicking on “Allow another app“

Fix 5: Flush the DNS
Flushing your DNS is very simple to do and can be done within Command Prompt in Windows 10 and Windows 11:
- Open CMD (Command Prompt)
- Type in the following command and press enter: ipconfig /flushdns
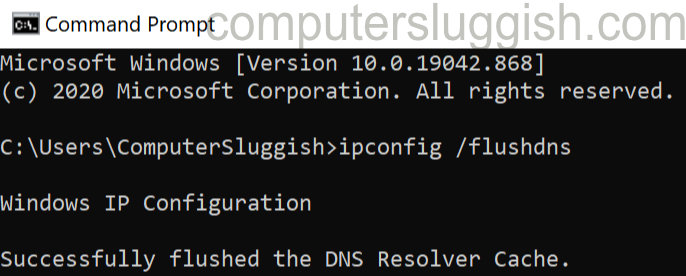
Fix 6: Make sure you have enough disk space on your hard drive
If you don’t have much disk space then your Steam downloads will become slow, and they will also not be able to download.
Fix 7: Pause and restart download within Steam
This can help fix problems with download speeds and also when Steam games are failing to download:
- Launch Steam and then pause the download for your game
- Close Steam down and restart your PC or Laptop
- Then open Steam again and Resume the download
Fix 8: Change Region where you are downloading your games from
If you are currently downloading your Steam games from a busy server, then you will experience slow download speeds:
- Open Steam
- Click Steam in the top-right corner > Settings
- Go to Downloads
- Click the drop-down arrow below “Download Region” and select a different location that is fairly close to your location
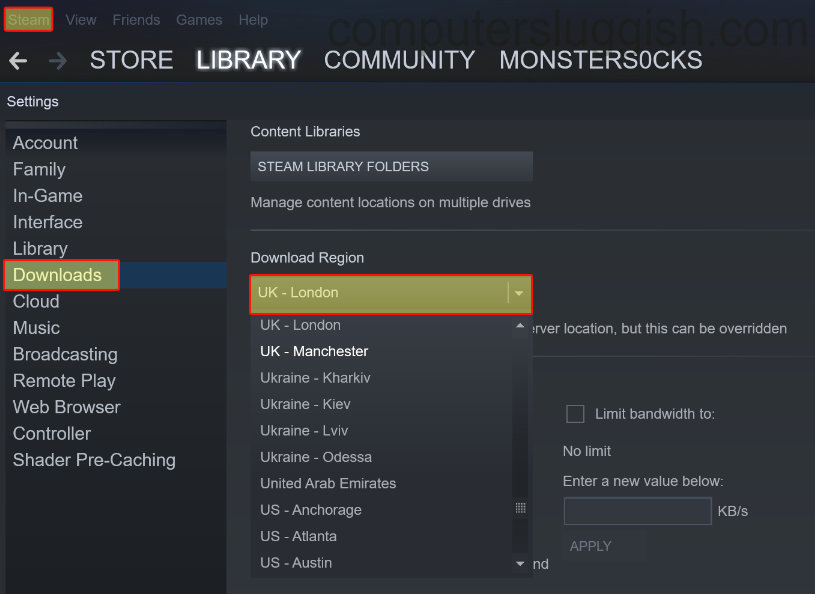
Fix 9: Clear Steam cache
Clearing the cache can help resolve a lot of issues within Steam. Especially when it comes to installing, downloading, updating, and also slow download speeds:
- Open Steam and click on Steam in the top right
- Settings > Downloads > Click the button that says “Clear Download Cache“
- Once the cache has been cleared you will need to log back into Steam then try and download your game again
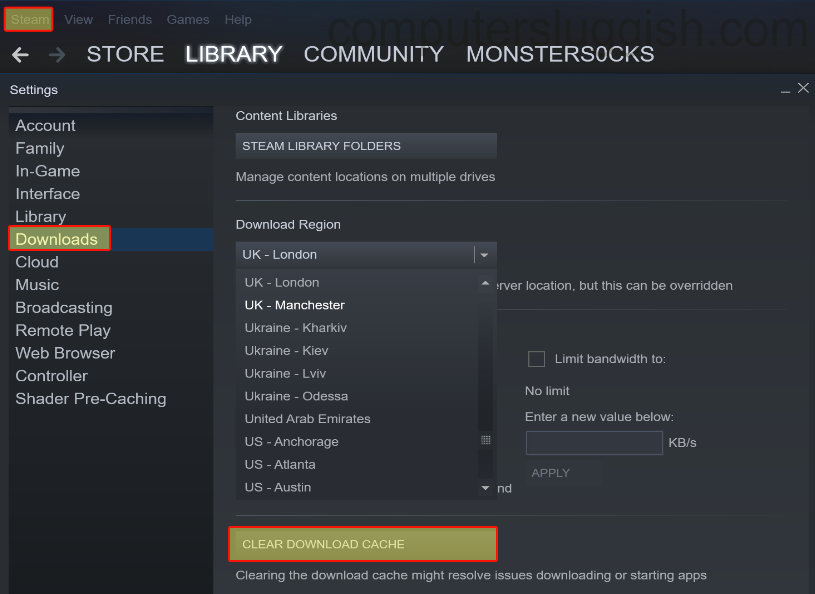
Fix 10: Rebuild the Steam game library
Repairing your Steam library can help with all sorts of issues:
- Open Steam > Click Steam in the top right > Settings > Downloads
- Click “Steam Library Folders” > Then right-click on your Steam library and click “Repair Library Folder” (this may take a while depending on how many games you have installed in your library)
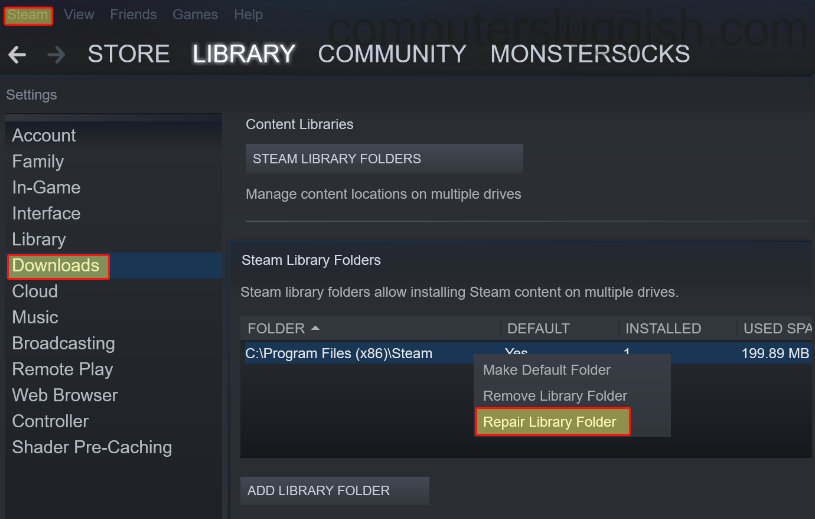
Fix 11: Reinstall Steam to a different HDD or SSD
After trying all the above methods, if you are still having issues then you might need to uninstall Steam, and then install it again. But just keep in mind that if your games are within your Steam install location then they will get removed as well, so make sure you backup your Steam games before reinstalling.
Also, try moving it to a different hard drive if possible, in case your current drive is faulty.
Fix 12: Set Steam to run in high priority
By default, Steam will be running at Normal priority. So increasing the priority of the Steam app to High can help resolve steam downloading issues:
- Right-click the Start menu and select Task Manager
- Now right-click Steam > Click Go To Details
- Right-click Steam > Go to Set Priority and select High
- A window will pop up > Then click Change Priority

Fix 13: Run Steam as an Administrator
Giving Steam admin rights could help kick start those stuck downloads/installs in the Steam Client:
- Go to the location where you installed Steam
- Now right-click the Steam.exe and select Properties
- Go to the Compatibility tab
- Now tick Run this program as an administrator
- Click OK
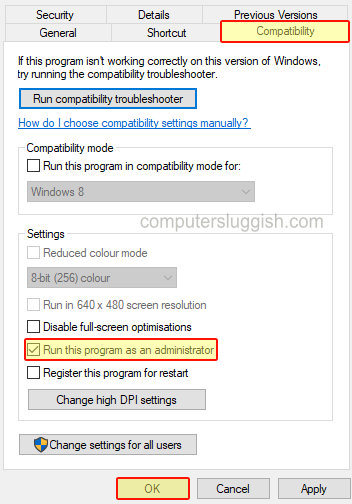
Fix 14: Check your hard drive
If the drive you are trying to install the game to has developed a fault then this is going to cause issues. Not only with trying to download and install a game in Steam, but you might all lose important files on that drive. So it’s worth running the Windows Error check on your drive:
- Open File Explorer and click on This PC
- Right-click on your Hard Drive > Select Properties
- Go to the Tools tab
- Under “Error checking” select Check
- Click on Scan Drive
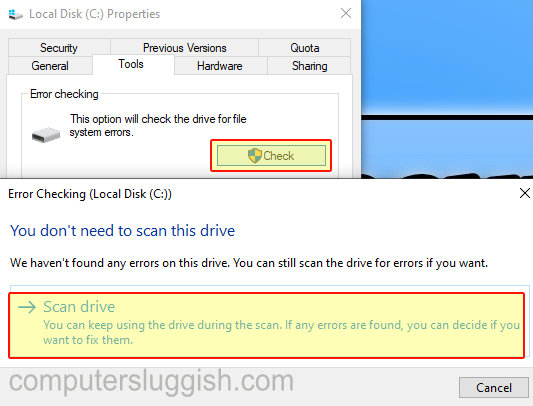
Fix 15: Try a different user profile
Try signing in to a different Windows user profile on your computer. And then launch Steam and try downloading or installing the game that you are having issues with, through that user.
Fix 16: Remove Steam Mods
If you have added any mods or workshop items to the game that you are trying to download or install, then unsubscribe from the mods. After you have removed them try resuming the download:
- Launch Steam and click on the drop-down by your username
- Select View my profile
- Click on Workshop Items > Then Subscribed Items
- On the mod that you want to delete hover over “Subscribe” > Then click on “Unsubscribe”

That’s the end of our guide for fixing issues with steam downloads and updates getting stuck, or not working at all. Hopefully, you are now able to use the Steam client without any issues, on your Windows 10 or Windows 11 PC or laptop.
If this guide did help you out then check out our other guides here.