Warzone is a fantastic free-to-play first-person shooter game, that’s available for PC, Xbox, and PlayStation. Warzone Pacific has replaced the previous map known as Verdansk, and if you had a chance to play Verdansk you will know how legendary it was.
So far the time we have spent within Warzone Pacific playing the new Caldera map seems promising. But if you are unfortunate enough that you have still not had a chance to experience the game due to it not launching on your Windows computer, then that’s why we have put together this guide. We have listed methods below which you can follow that will hopefully get the Warzone Pacific game working on your computer in no time.
TIP: Before you go any further it’s important to ensure that your system meets the COD Warzone Minimum System Requirements. Otherwise, you will not be able to launch the game simply because your system does not have the correct hardware. You can view the requirements for Warzone here.
Table Of Contents
Why won’t Call Of Duty Warzone Pacific Launch?
There can be many things that are stopping your game from launching on your Windows computer; It could be a certain set up with your computer’s hardware, perhaps a program/service you are running is conflicting with the game, it could even be not having the latest driver installed for your GPU, or your system is just not up to date. But whatever the issue is hopefully, one of the methods below will help get you back into Warzone Pacific.
Why am I getting Dev Errors In Warzone?
If you are getting dev errors or any general errors then these usually either crash your game or stop Warzone Pacific from launching.
There can be many causes for dev errors. Some are game-related so could be fixed by future updates, but some other Dev errors could be caused by DirectX issues or driver problems and will pop up when you try to launch the game. Common Warzone Dev errors could be; 6068, 5573, 6034, 6065, 6070 and 6034.
How to fix COD Warzone PC launching issues:
If you are unfortunate enough to have problems with Warzone Pacific not loading or it simply won’t launch, then there are a few methods you can try to hopefully fix these issues and get back into the new Caldera map. As we mentioned above, check your PC meets the required PC specs for the game on the Activision website.
1. Update Windows
It is very important to keep your Windows system up to date as it can fix issues with your Operating system and games:
- Click on the Windows start menu icon > Click on Settings
- Select “Update and security” and then click on”Check for updates“

2. Update your graphics driver
If the drivers for your graphics card are not updated then this will possibly stop Warzone from launching, and even make it crash and give you an error message:
3. Close down background apps
If you have any apps or programs that are running in the background while you are playing Warzone, then try closing them completely and then relaunching Warzone. Sometimes another app can conflict with the game and prevent it from launching, especially programs such as MSI Afterburner or Discord.
4. Run Warzone as an admin
Although it sounds simple, enabling Warzone to run as an admin usually fixes a lot of issues with the game, especially when it comes to it not launching on your PC:
- Right-click on the Warzone Pacific shortcut > Select Properties
- Click on the Compatibility tab > Tick the box next to “Run this program as an administrator“
- Press Apply and OK
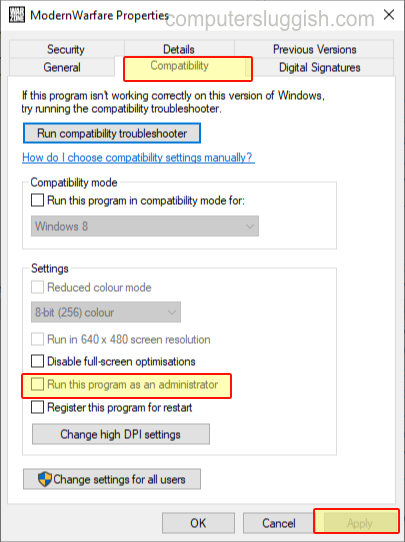
5. Disable Non-Microsoft Services in System Configuration
A service running on your PC could be conflicting with the game so go through and disable as many of the services as possible. Only disable services you do not need and if you are unsure of a certain service then leave it running:
- Open your Windows start menu and type in msconfig > Open the System Configuration app
- Click on the Services tab > Tick the box for “Hide all Microsoft services“
- Click on “Disable all” or go through and select any services that you do not use or need > Click OK
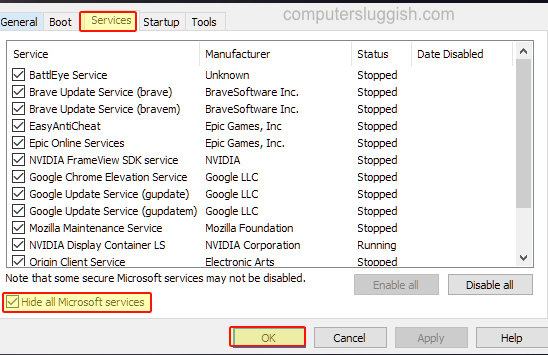
6. Disable programs that startup with Windows
If you have programs that boot up Windows, then it may be worth disabling them to see if this is causing you issues. A certain app or program may be conflicting with Warzone Pacific, stopping you from launching the game:
- Right-click on your Taskbar and select Task Manager
- Select the Startup tab > Right-click on an app or program and click Disable
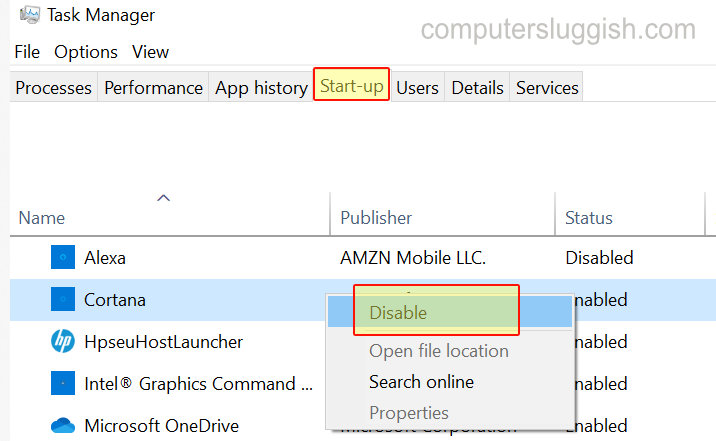
7. Check your security software
Make sure that your security software is not blocking Cod Warzone as this will prevent it from launching. You could try temporarily disabling it to test if this is the cause of your problem (remember that you won’t be protected). If your security has an exception list or whitelist then you will need to make sure you add Warzone, to stop it from being blocked in the future.
8. Scan and repair Warzone game
If a game file has corrupted or is even missing then you can run a scan and repair in Battle.net to try and search for and fix any of these files:
- Open your Battle.net app > Click on Warzone along the top of your games
- Click on the Settings cog icon and then select Scan and repair
- Click on “Begin Scan“
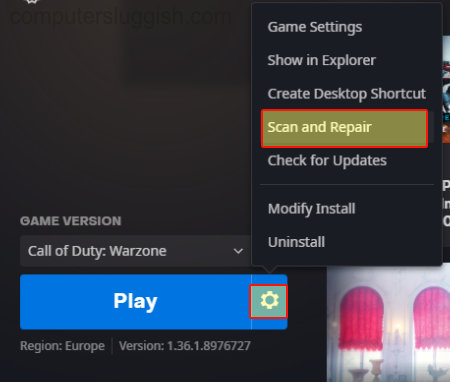
9. Delete battle.net cache
Clearing the temporary cache files used by Battle.net could help resolve issues when trying to launch Warzone Pacific.
- Right-click on your Taskbar and click on Task Manager
- Click on the Processes tab and right-click and select “End task” if you see the agent.exe process or Blizzard Update agent running
- Now open File Explorer and in the address bar type the following and then press enter: %programdata%
- Now delete the Blizzard Entertainment folder
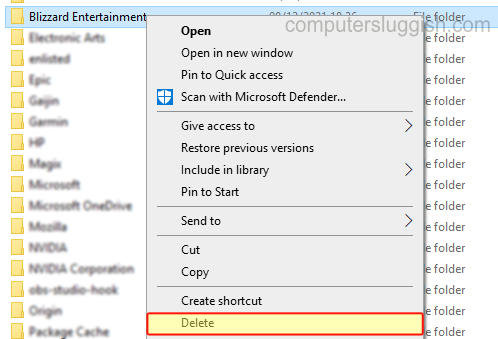
10. Reinstall Warzone
If you are still having issues with Warzone Pacific not launching then it could just simply be that a file is still missing or corrupt and scan and repair just did not detect the issue:
- Open Battle.net and select Warzone > Then click the settings cog and click Uninstall
- Once the game has been removed go ahead and install warzone Pacific through the Battle.net app
11. Reset Windows
If you are still unable to launch Warzone Pacific after doing all the above methods then it could just be a setting or some other issue with your Windows setup, and doing a reset of Windows is the only thing that could help fix the issue. Ensure you back up any important files before doing a Windows Reset:
- Right-click start menu icon and select Settings > Now click Update & Security
- Select Recovery > Under Reset this PC select “Get started” and follow the steps
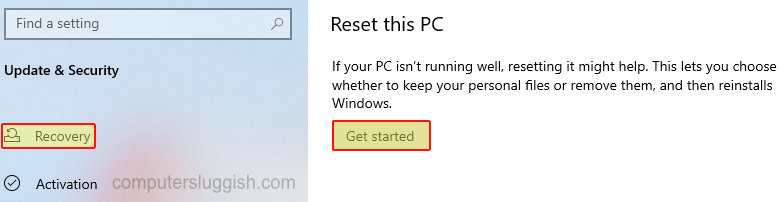
That’s how you can hopefully fix any issues with Call Of Duty Warzone Pacific not launching or loading on your Windows PC or laptop. Don’t forget if you have purchased it, to try and level up in the new Battle Pass to unlock even more skins and characters and weapons. If this did help you out then check out more of our gaming guides here.


