In this guide I will be showing you how to show FPS in Steam games if you are like us then you will have a huge Steam library full of games! And you will probably be interested to know that Steam has a built-in FPS counter that allows you to view what Frame rate you are getting within all of your Steam games.
You can also choose the position in which the FPS counter is displayed on your screen. Whether that is top left, top right, bottom left, or bottom right.
This means that you will be able to monitor your FPS in-games like Elden Ring, to see how well the Steam game is running on your PC or laptop. This is fantastic because you will know if you need to make some adjustments to your system or the game’s graphics settings, to improve your Frames Per Second.
Table Of Contents
Why Care About Frame Rate In PC Games?
Unlike consoles which take care of the FPS in your games automatically, on a computer everyone has a different setup. This means a PC game will run differently on everyone’s PC or laptop.
So it’s important that you ensure you are getting a high enough FPS in your Steam games. Otherwise, you will encounter issues while you are playing such as lagging and stuttering. If your FPS drops too much your game could even crash, which is no fun at all.
Related: How to speed up Windows 10/11
How To Increase FPS In PC Games:
There are many things that you can do to increase the FPS in PC games as we show in these guides for Apex Legends, Fortnite, and Roblox. So I am not going to mention everything here.
But some things you can do is to ensure you have updated all of your drivers, make sure Windows is up to date, and close down all programs while playing your games. You can also ensure that you have not set the graphics settings for the game too high for your computer to handle.
How To Display Steam FPS Counter On PC:
Below are the steps for viewing your FPS in-game using the FPS counter in Steam, for all of your Steam games. So you can see just how well your games are running.
1. Firstly, you need to open the Steam client
2. Click on Steam in the top left-hand corner and select Settings

3. Select In-Game from the left-hand menu
4. Underneath “In-game FPS counter” click the dropdown menu and choose where you want to display your Steam FPS counter (for example I have chosen Top-left)
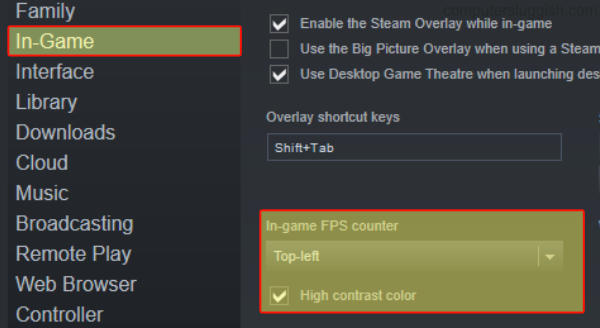
5. You can also turn on High Contrast Colour by ticking the check box (to make the fps counter clearer)
Steam FPS Counter High Contrast:

Steam FPS Counter No High Contrast:

6. Once you have changed the settings press OK and then close Steam
7. You can now launch Steam again and begin playing your games with the Steam FPS Counter enabled.
I hope the above guide has helped show what FPS you are getting in your Steam games. As I said above, this setting to be able to display your Frame rate is very handy and allows you to keep an eye on how the game is running. And you don’t need to install any third-party software.
If you would like more information on how your system is doing while playing games then check out MSI Afterburner & Rivaturner. If you did like this guide then we are sure you would like all of our other gaming guides.


