How To View Your Saved Internet Explorer Passwords
If you have saved your login credentials using Internet Explorer and want to see what your password is for a specific website, then this can be done either through Internet Explorer or the Windows 10 control panel.
In this post we will take a look at both ways of viewing your Internet Explorer saved Passwords
How To View Your Internet Explorer Passwords:
Method 1:
1. Open the Windows 10 Start Menu and type in Internet Options > Open Internet Options

2. Select the Content Tab > Next to Autocomplete Click on Settings

3. Click Manage Passwords Button > Click Web credentials then you will see the websites you have saved passwords for under “Web Passwords”


4. Expand the website you would like to view the password for then next to “Password” click Show (You will need to type your Windows password in)
Method 2:
1. Open the Windows 10 Start Menu and search “Control panel” > Open Control Panel
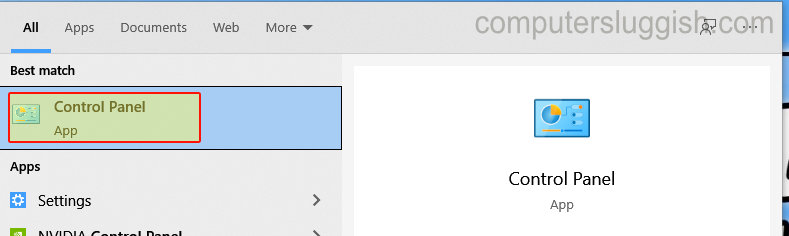
2. Once Control Panel is open change the “View by” to Small icons then click “Credential Manager”
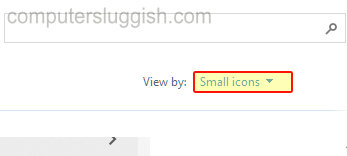

3. Click Web credentials then you will see the websites you have saved passwords for under “Web Passwords”

4. Expand the website you would like to view the password for then next to “Password” click Show (You will need to type your Windows password in)
That is how you view your saved Internet Explorer Passwords for websites in Windows 10. As you can see from above you need your Windows password to be able to view your Internet Explorer passwords so it’s always a good idea to ensure you have a strong Windows password to stop anyone else being able to view them if they managed to gain access to your device.

