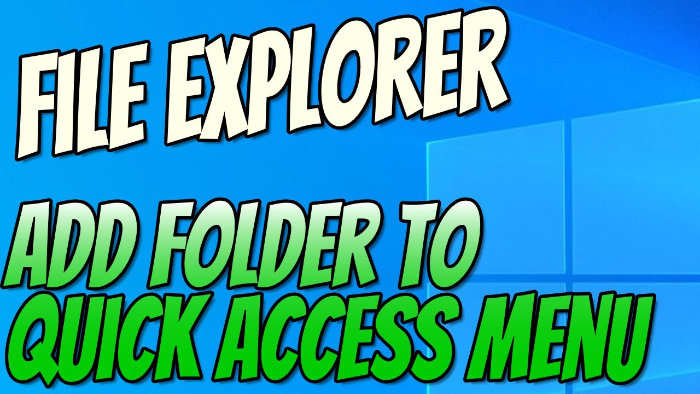In this guide, I will show you how to add a file or folder to File Explorer Quick Access menu on your computer the Quick Access menu in File Explorer shows a list of your recently used files and your favorite and most frequently used folders in Windows 10.
This is great however the list does change over time depending on what you have been accessing so if you have a particular folder\folder you would like to add to your Quick Access menu so you don’t have to spend ages searching for it, then you can do so by following the steps below.
Related: Never show recent files in Quick access
Table Of Contents
Clear quick access history Windows 10
If you want to clear your quick access history then this can be done easily within File Explorer settings I have listed the steps below.
Open File Explorer
Select View tab in File Explorer > Now click Options
You will now have Folder Options open under Privacy click Clear
Add file or folder to Windows 10 quick access
Below are the steps for adding files and folders to the Windows 10 quick access menu.
1. Open File Explorer > Find the folder that you would like to add to the Quick Access Menu > Open that folder
2. Press the little drop-down arrow in the top right-hand corner of File Explorer to expand the options
3. Select the ‘Home’ tab > Press ‘Pin To Quick Access’ (Top left-hand corner)

I hope the above guide has helped you pin and add new items to your Quick access menu in Windows 10 its very handy being able to add your favorite folders and files to the Quick access it can save lots of time if you enjoyed this guide and found ti helpful then we are sure you would like some of our other Windows 10 guides.