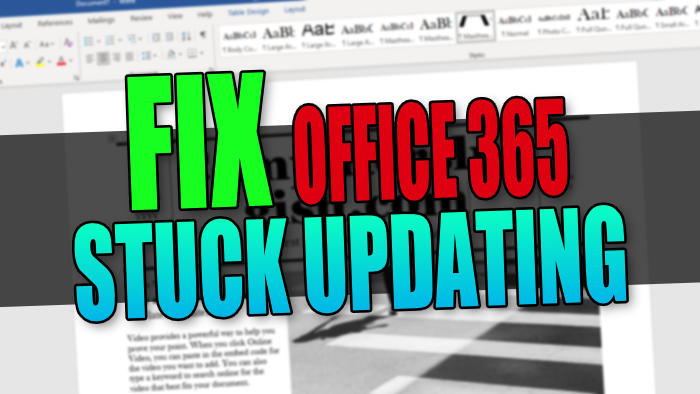In this guide, we will be taking a look at fixing the issue with Office 365 stuck at “Updating Office”. Have you tried updating Microsoft Office 365 but are not able to finish the update as it’s getting stuck on the window that says “Updating Office, please wait a moment“? Well don’t panic just yet as there are a couple of things that you can do that should fix Microsoft 365 getting stuck updating on your Windows PC or laptop.
Office 365 also now known as Microsoft 365 has many handy programs that make life a lot easier. And keeping these programs up to date is very important as it could patch known bugs and issues with Office 365, but also add new features. And it would be a shame to miss out on those new features in Outlook or Word! So below, we have listed different methods that you can do that should hopefully fix Microsoft 365 getting stuck when trying to update on your Windows computer.
Table Of Contents
Why is Office 365 not updating in Windows?
There can be a few reasons why Microsoft 365 is not updating in Windows. It could be one of its files has become corrupt or missing, you do not have the latest Windows updates installed, or the service that’s required to update Office 365 is not running correctly.
Related: How To Fix Office 365 not working & issues
How to fix Microsoft Office 365 Update Stuck
We have listed some methods below that you can try that will hopefully fix the issues you are having with Office 365 getting stuck on the “Updating Office, please wait a moment” message.
Fix 1: Repair office
Repairing Office usually resolves all issues with Microsoft 365 and is definitely a great place to start:
- Right-click on the Windows Start menu and select App and Features
- Now search for Microsoft 365
- Select Microsoft 365 from the list then click Modify
- Now select Online Repair and click Repair > Then click Repair again
- If you are not connected to the internet then click on Quick Repair
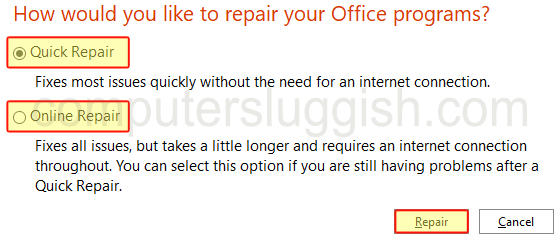
Fix 2: Update Windows
It is important to ensure you have the latest version of Windows installed but also if you don’t have the latest version of Windows then this could be the reason you are not able to update Microsoft 365.
- Right-click Start menu icon > Settings
- Select Update & security and then click on Check for updates

- Right-click on the start menu > Settings
- Windows Update and then “Check for updates“

Fix 3: Check background apps
Ensure you have nothing else open within the background of Windows while trying to update Microsoft 365 if you do then close down the programs as they could be conflicting and cause the update to get stuck.
Fix 4: Microsoft Office Service
The Microsoft Office click-to-run service can sometimes cause issues and this could be what’s making Microsoft 365 get stuck when updating:
- Right-click the Start menu icon and click Task Manager
- Now go to the Services tab
- Find the ClickToRunSvc service and right-click on it > Then select Restart
- Once the service has finished restarting try updating Microsoft 365 again

Fix 5: Reinstall
If the above methods did not manage to resolve Microsoft 365 getting stuck while updating on your Windows computer then the next this to do is uninstall it and then install it again.
We hope the above guide has helped fix Microsoft 365 not updating and saying “Updating Office, please wait a moment“.
If this guide helped you and you enjoyed it then we are sure you would like some of our other Windows guides.