Whether you are a keen PC gamer or prefer to game on a console, then the chances are that you have heard of Fortnite. This popular Battle Royale game has taken the world by storm, becoming hugely popular across all ages! Whether you like to unlock new skins, complete challenges to level up quickly, or play in a squad and get a Victory Royale.
The game was developed by Epic Games and is available to download and play through the Epic Games Launcher. However, if you prefer the Steam Client then you are probably asking the question “Is Fortnite on Steam?”.
The answer to this is technically yes, as you can play Fortnite through Steam. So in this post, we’ll explain how to get started playing Fortnite on the Steam Client right away, and jump off the Battle Bus to find loot and battle.
Table Of Contents
Why add Fortnite to Steam Games?
As I mentioned above, the free-to-play game is currently available on the Epic Games Launcher. But there has been a growing demand for it to be added to Steam, as it is another hugely popular and well-loved gaming platform.
If you were wondering what benefit there is to you adding Fortnite to Steam, then it is really just down to personal preference. Some players prefer Steam to the Epic Games Launcher. This could be because of your friends list in the client who you want to connect and chat with when in-game. Or you may want access to achievements and leaderboards.
How to Play Fortnite On Steam
To be able to play Fortnite using Steam on your Windows 10/11 then you will need to use the add a game to Steam feature, which is very easy to do.
1. Firstly make sure that you have Fortnite installed on your PC (if you already have it installed then skip to step 3).
2. You will need to use the Epic Games Launcher, so head over to the Epic Games website and Download the launcher
3. Follow the installation setup
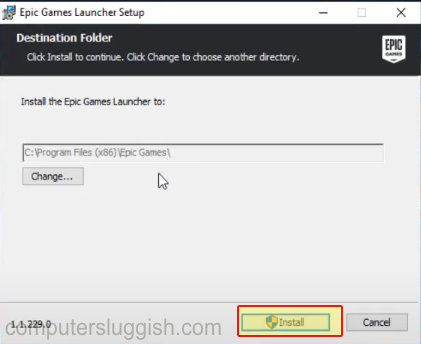
4. Once you have downloaded it then search for Fortnite in the Store and click on Get
5. Then head over to your Library and Install the game
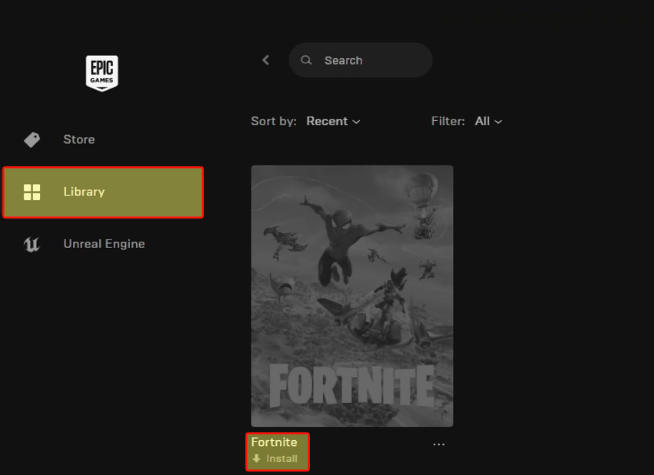
6. Once you’ve downloaded and installed Fortnite on your Windows computer, launch Steam
7. Click on Games in the top menu
8. Then select “Add a Non-Steam Game to My Library“
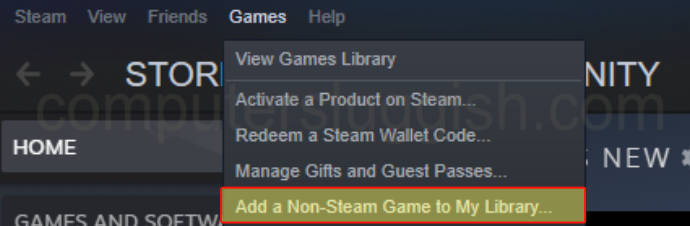
9. Find Fortnite from the list of all your games and select it
10. If you can’t see it in the list then Browse to the location you installed it. You will usually find it in the following location depending on which drive you installed the game on:
Epic\Fortnite\FortniteGame\Binaries\Win64
11. Click on ADD SELECTED PROGRAMS

12. Fortnite will now be added to your Steam Library and you should be able to launch it from within the Steam app

Conclusion
That’s all there is to it! As you can see playing Fortnite on Steam is so easy to do and only takes a few clicks before you are ready to go!
With this guide, we hope that anyone looking to get into the game using the Steam Client has done so quickly and easily, without any issues along the way such as a known graphics warning or crashing issues in the Fortnite game. Enjoy playing!
Check out some of our other gaming guides here.


