If you are having problems with Company heroes 3 Crashing, freezing and not launching don’t worry as we have got your back! In this guide, I have listed different things that you can do to troubleshoot and fix Company Of Heroes 3 Crashing on pc.
Company of Heroes 3 is a rts which stands for real time strategy game, where you get to command land, air, and navel. If you have played previous Company Of Heroes games then you will have noticed that the game has had a massive improvement in graphics and of course, the cinematics look brilliant.
So the question is though how can you fix Company Of Heroes 3 when it keeps Crashing on your PC? Well it is hard to say exactly what is causing your game to crash, so you will need to go through the list of different methods below until one fixes the issue you are having.
If you have recently made some changes within Windows and Company Of Heroes 3 was working fine before, then it could be that one of the changes you made is causing the issue. So undo the changes you previously did this also includes if you have just installed a new driver for your hardware.
How to fix Company Of Heroes crashing on PC
Below are the different methods that you will need to do. Make sure you do each method until one fixes the problem that you are having with the game.
Update Windows
First and most importantly make sure you have the latest updates installed for your copy of Windows. If you do not have the latest updates installed then this can cause problems not only with PC games crashing, but also other issues within Windows itself.
Right-click on the start menu icon and select the Settings option
Click on Update & Security (on Windows 11 choose Windows Update)
Now click the Check for Updates button

Update GPU driver
Just like updating Windows, it’s also important to ensure you have the latest driver installed for your graphics card. It does not matter what GPU you have if you do not have the latest and correct driver installed then your graphics card is not going to perform as it should and become unstable.
I have added some links below on how you can update your graphics card driver if you are not sure how to do this.
Power plan
Within both Windows 10 and Windows 11 we can change the power plan. If your system is using a power saver plan then you will be restricting your system’s power and this can result in your computer becoming unstable, and yes you guessed correctly it can then cause Company Of Heroes 3 to crash! so use the high-performance power plan.
Open the Windows start menu and search for Control Panel then open it
Now change View by to Small icons then go to Power Options > Click on Show additional plans
Select the High Performance power plan option
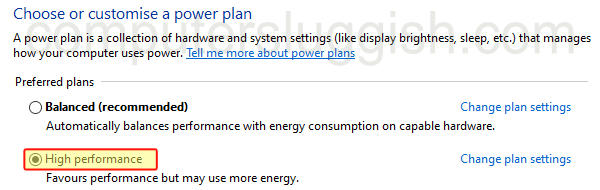
Here’s an awesome tweak you can do in Windows and that’s to add the Windows 10 Ultimate or Windows 11 Ultimate hidden power plan for extra performance.
Background programs
If you have multiple programs or apps running within the background of Windows while you are trying to play the game. Then one of them could be conflicting with Company Of Heroes 3 causing the game to crash, so close everything down.
Programs that are known for causing crashing issues are Discord, MSI Afterburner overlay, Razer Cortex, and even web browsers like Microsoft Edge, Opera, etc
Run Company of Heroes 3 as administrator
Try running the game with extra administrator privileges, although this sounds a little complex it’s actually easy enough to do. In fact you can do it within 2 clicks of the mouse button.
Right-click on the Company Of Heroes 3 shortcut file
Now click on Run as administrator
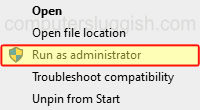
Check for corrupted files
If none of the above methods have helped fix what’s causing Company Of Heroes 3 to keep crashing on your Windows PC or Laptop. Then the next thing to do is check that none of the game’s files have become either corrupted or missing.
Steam
Open the Steam Client and find Company Of Heroes 3 in the list in your Game Library
Right-click on the game and then go to Properties
Now click Local files and then click on the Verify integrity of game files button

I hope one of the above methods helped fix the issue that was causing Company Of Heroes 3 to keep crashing on your Windows computer, and you can now get back to enjoying the game. If you did like this guide and found it helpful then I am sure you would like our other Gaming guides.


