In this guide, we will take a look at troubleshooting steps to resolve EA FC 24 crashing PC problems.
If you encounter persistent issues such as game crashes, not loading, or freezing during gameplay, we’ve compiled a list of fixes to help you get back on the virtual pitch with your favorite football stars!
FC 24 is the latest installment in the series, following on from Fifa 23. The game offers players the chance to immerse themselves in the world of football, compete for league championships and World Cup glory, and challenge friends in local split-screen or online multiplayer matches.
However, if you’ve found your way to this guide, it likely means you’re facing issues like career mode crashes or the game freezing on loading screens or menus while playing FC 24 (Fifa 24) on your Windows 10/11 PC.
Below, we’ve listed various methods to potentially fix these crashes and issues.
Why Does EA FC 24 keep crashing?
Several factors can contribute to FC 24 crashes on your Windows 10/11 computer.
The game might crash on startup, returning you to the desktop or displaying an error code.
Possible reasons include outdated Windows, outdated GPU drivers, or corrupted game files.
Additionally, if your system doesn’t meet the minimum requirements to run EA FC 24, this can prevent the game from functioning correctly. You can view these on the official EA website or see below:
Minimum System Requirements for EA FC 24 on PC
- OS: Windows 10 (64-bit)
- Processor: AMD Ryzen 5 1600 / Intel Core i5-6600K
- Graphics Card: NVIDIA GeForce GTX 1050 Ti 4GB / AMD Radeon RX 570 4GB
- Memory: 8 GB
- Storage: 100 GB
- Connection: 512 KBPS or faster Internet connection required
- DirectX Version: DX12
Table Of Contents
How to Fix EA FC 24 Crashing On PC
Below, we have listed various proven methods to resolve PC crashes and freezing problems in FC 24 on your Windows 10 or Windows 11 PC or laptop. You may need to try each method until you find one that resolves the issue.
1: Update Windows
Ensure that your Windows 10/11 operating system is up to date.
For Windows 10:
Right-click the Start menu icon and select “Settings.”
Navigate to “Update and Security” and then click “Check for updates.”
For Windows 11:
Right-click the Start menu icon and access “Settings.”
Click on “Windows update” and then select “Check for updates.”

2: Update GPU Drivers
Make sure you have the latest graphics drivers installed for your GPU. Even if you have GPU software installed, it’s advisable to check for updates manually on the manufacturer’s website or check out our guides below:
3: Adjust Power Plan
Enable the high-performance power plan in Windows:
Open the Windows Start menu and search for “Control Panel,” then open it.
Change the view to “Small icons.”
Navigate to “Power Options” and click on “Show additional plans.”
Select the “High Performance” power plan.
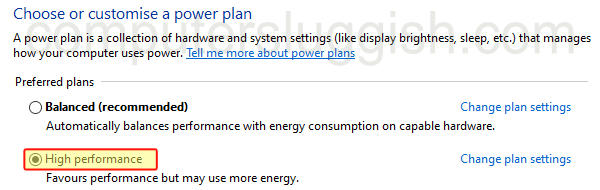
You can also add the hidden Windows 10 Ultimate and Windows 11 Ultimate power plans for extra performance.
4: Run as Administrator
Attempt to run the game as an administrator:
Go to the directory where you’ve installed the game
Then go to the following folder: EA Sports FC 24
Right-click on the FC24 .exe and choose “Run as administrator.”
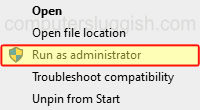
5: Disable Game Mode
Turn off game mode in Windows, as enabling it can sometimes cause problems:
Right-click the Start menu icon and select “Settings.”
Open “Gaming” and choose “Game Mode.”
Toggle off “Game Mode.”
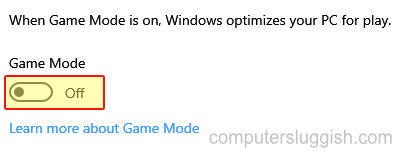
6: Easy Gamer Utility
The easiest and fastest way to fix FC 24 crashing on PC is to let our program Easy Gamer Utility do the work for you.
Download Easy Gamer Utility from here: https://computersluggish.com/downloads/easy-gamer-utility/
Now Select the FIX Tab then under Custom Game Fixing browse for the FC24.exe and select your launcher then click the Attemp FIX button
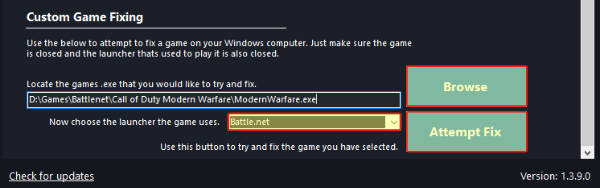
7: Close Background Programs
Close all running applications before launching the game.
Ensure that programs like OBS, Razer Cortex, Discord, web browsers, music players like Spotify, or any other open software are closed, as they may conflict with EA FC 24 and cause crashes.
8: Disconnect USB Devices
Unplug any devices connected to your computer’s USB ports, such as microphones, headsets, controllers, speakers, etc., as one of them could be causing FC 24 crashes.
9: Create a New User Profile
Try playing the game on a different user profile. There might be an issue with your current Windows profile causing the game to crash. Create a new profile with administrator privileges to test this.
10: Reset In-Game Settings
If you’ve modified various in-game settings, they could be the cause of EA FC 24 not launching or crashing. You can reset the in-game settings by renaming the FC 24 folder:
Open your Documents folder.
Locate the “FC 24” folder.
Right-click the folder and rename it to “FC 24BK.”
11: Clean Temporary Files / DirectX Shader Cache
Clear out old temporary files in Windows, which can accumulate over time:
Open the start menu and search for “Disk Cleanup,” then open it.
Select your C: Drive.
You’ll see a list of different areas to clean within Windows; choose as many as possible including DirectX Shader Cache.
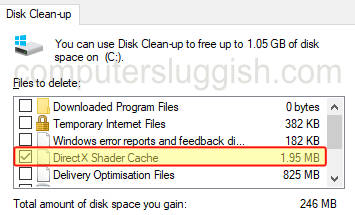
Click “OK” and then “Delete files.”
12: Clear Cache Files
Cache files can accumulate over time and affect game performance. You can use the Easy Gamer Utility to clean cache files for both your game launcher and GPU:
Click on the “Clean” button next to the cache files you want to remove (Steam, EA App, NVIDIA, AMD, or Intel).
If the button says “Not found,” you don’t have any cache files to clear.
Helpful links:
How to clear Nvidia cache
How to clear AMD cache
13: Check Disk Space
Ensure you have sufficient disk space on the hard drive where EA FC 24 is installed. Low storage space can lead to instability in installed programs and apps. Remove unused programs/apps or old files to free up space.
You can check your available space within File Explorer.
14: Use an SSD Drive
If the game is installed on a hard drive, consider reinstalling or moving it to an SSD or M.2 drive.
This will enhance performance, resulting in faster loading times, improved graphics, and a potential fix for crashing issues.
15: Verify Game Files
Corrupted or missing game files can cause problems. Verify the game’s integrity in your launcher (Steam or Origin/EA):
For Origin & EA:
Open Origin or the EA app and go to your Game Library.
Find EA FC 24, go to Manage, and select “Repair.”

For Steam:
Open Steam and find EA FC 24 in your Library.
Right-click on it, go to “Properties,” select “Local files,” and click on “Verify integrity of game files.”

16: Remove Overclock
If you use overclocking settings, they might be causing compatibility issues. So go ahead and disable them if you know how to do it.
17: Reinstall the Game
As a last resort, try reinstalling the game on your PC, and if possible, install it on a different drive within your computer.
Conclusion
In conclusion, dealing with EA FC 24 crashing issues on your PC can be frustrating, but there are solutions available to help you get back to enjoying the game seamlessly.
By following the troubleshooting steps outlined in our guide, you can tackle these problems head-on and keep the virtual pitch free from interruptions.
We hope that one of the methods mentioned above resolves your Fifa 24 freezing and crashing issues on your Windows PC.
If problems persist, you may need to await a new update for the game that addresses these issues. Stay determined, and hopefully, your gaming experiences be crash-free and filled with unforgettable victories!


