In this guide, we will be showing you how to fix The Wandering Village black screen issues on your PC or laptop. Are you are having display or black screen problems when trying to either launch the game or while playing the game and building your village? If so don’t worry just yet as there are a couple of things that you can do to fix this.
The Wandering Village game allows you to build a village on the back of huge monsters named Onbu, while traveling across different lands. You will need to have your villages collect different materials and construct different buildings, and this is all great fun!
But seeing as you are on this guide suggests you are having problems with The Wandering Village giving a black or blank screen on your Windows PC. So that’s why below we have put together several different methods that you can try to fix this, and get you back into the game.
Table Of Contents
Why am I getting a black screen in The Wandering Village?
Many things can cause black screen issues in a game such as this one. For example, it could be that you need to update your graphics driver or change your resolution in Windows. Or it could just be that you need to ensure DirectX is up to date on your computer.
Related: Fix The Wandering Village crashing on PC
How to Fix The Wandering Village black screen PC
Below are the different methods for fixing The Wandering Village black screen issues and crashes on a Windows 10 and Windows 11 PC or laptop.
Fix 1: Update or Reinstall the GPU driver
If there is a new driver available for your graphics card then try updating it. If there is not then reinstall the one you currently have installed in case there is a problem with the driver.
Fix 2: Update DirectX
Ensure you have the latest version of DirectX installed on your PC. There are two ways of doing this; through Windows updates for DirectX 12 or using the DirectX installer for previous versions.
Update older DirectX versions (DX9,DX10,DX11):
- Download the DirectX web installer from the Microsoft website here
- Run the setup file and follow the steps
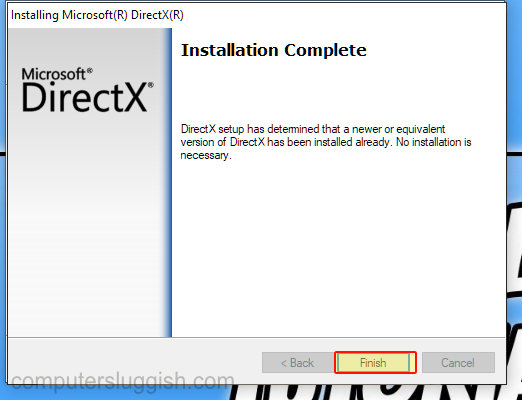
Update DirectX 12 (through Windows updates):
- Right-click on the Windows start menu icon and go to Settings
- For Windows 10 select Update and security and then Check for updates
- For Windows 11 select Windows Update and then Check for updates

Fix 3: Resolution
Change the Resolution that you are using within Windows. If you are using a really high resolution try lowering it then launch the game:
- Right-click anywhere on your desktop and then go to Display settings
- Select the Display resolution dropdown and change the resolution
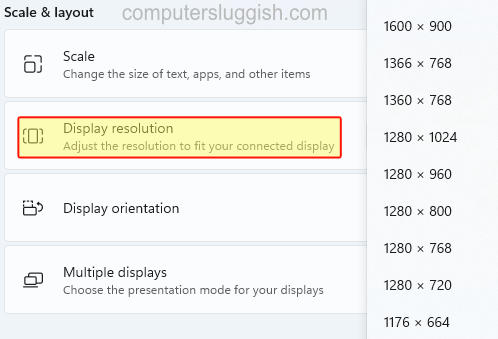
Fix 4: In-game graphics
Change The Wandering Village graphics settings within the game to the lowest option, then work your way up. If you have them set too high then your system could be struggling, resulting in a black screen.
Fix 4: Different cable
Ensure your display cable is plugged in correctly and has not become slightly loose. If you do have a spare display cable for your computer and monitor try changing it to see if this helps.
Fix 5: Full-screen optimisation
Try disabling the full-screen optimisations in Windows for the game:
- Go to the location where you saved The Wandering Village
- Right-click on the .exe or shortcut and then go to Properties
- Select the Compatibility tab > Tick Disable full-screen optimisations
- Press Apply and OK
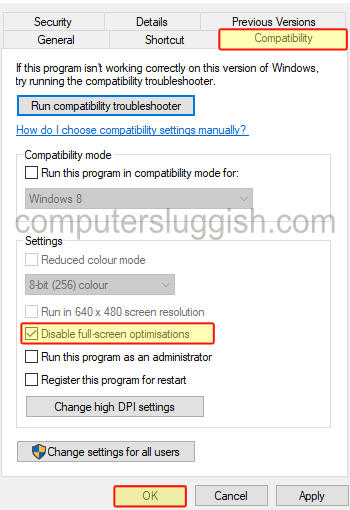
Fix 6: Change refresh rate
If your refresh rate is incorrect then this could be causing your display issues. So try lowering it or raising it:
- Right-click anywhere on your desktop and go to Display settings
- Click on Advanced display settings
- Select the Refresh Rate drop-down and change it
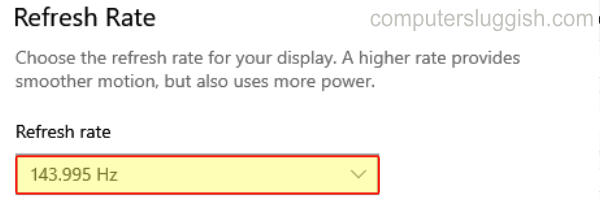
Fix 7: Reinstall
If none of the above methods helped fix The Wandering Village black screen on your Windows 10/11 computer then the next thing to do is try reinstalling the game.
We hope one of the above methods helped fix The Wandering Village black screen PC issues in Windows, and you can now sit back and build an awesome village on the back of Onbu!
If you did enjoy this guide and found it helpful then we are sure you would like our other gaming guides.


