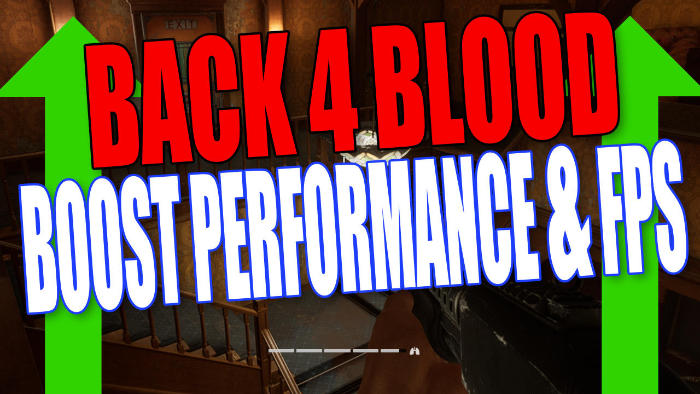Back For Blood Increase FPS | Fix Lag & Stuttering On PC Or Laptop
Back 4 Blood is an extremely fun game that allows you to hack and slash zombies and monsters. We have really been enjoying our time playing Back 4 Blood but at times you can encounter a lot of different zombies and the hordes can get pretty big, which will really put your hardware to the test.
If you do not have the best hardware in your PC then the game is probably not as fun if you are experiencing low FPS, lagging, and stuttering. So that is why in this guide we will be showing you a few methods that you can do within Windows 10 which can make Back 4 Blood run a lot smoother and improve the overall performance of the game.
So make sure you do every step that we have listed below to ensure your Windows 10 computer is optimized to its best, ready for the Back 4 Blood game.
The below steps will work for all versions of Back 4 Blood on PC. It does not matter if you are using Steam or the Xbox App to play the game.
If you are suffering from Back 4 Blood connection issues then check out this guide here.
Improving The Performance Of Back 4 Blood:
1. Update Windows 10 – Make sure you have the latest updates installed:
- Right-click on the start menu > Settings
- Update & Security > Click on “Check for Updates“

2. Update Graphics Drivers – Ensure you have the latest video drivers installed for your GPU:
- Go to the manufacturer’s website of your GPU and install the latest drivers
- Check out how to install the latest Nvidia drivers and Intel Drivers
3. Turn on Game Mode – Enabling Game Mode in Windows 10 can help improve lag and stuttering, and overall performance in-game:
- Right-click on start menu button > Settings
- Select Gaming
- Click on Game Mode on the Left-hand menu > Toggle Game Mode to ON
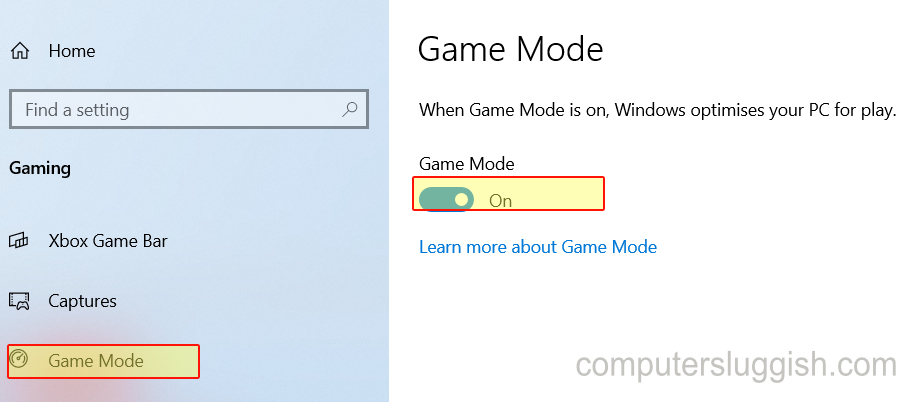
4. Change Performance & Appearance of Windows 10 – If you are using Windows 10 for gaming and are not fussed about the looks, then reducing the appearance can help to improve performance in games:
- Open the start menu search “Appearance“
- Click on “adjust the appearance and performance of windows“
- Select “Visual Effects” tab > Click on “Adjust for best performance“
- Press Apply & OK

5. Run a Disk Cleanup – Remove any temporary files that may be causing issues and slowing down your PC. We would recommend clearing the DirectX Shader cache as well in Disk Cleanup:
- Open the Windows start menu and search “Disk Clean-up“
- Select the C: drive and press OK
- Click on “Cleanup system files“
- Then tick the box to select any of the options you would like to clean (the more the better)
- Click OK and Delete Files
- If you have more than one Hard drive do the same for them all
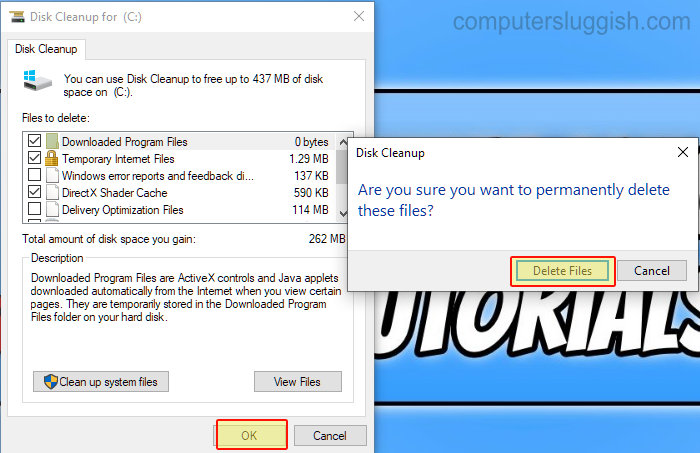
6. Run a defrag and optimise your drive – This can help to improve the performance of Back 4 Blood and also Windows 10:
- Open the Windows 10 Start menu and search and open “Defragment and Optimise Drives“
- Now select your main drive (If you have other drives do the same for each drive separately)
- Click “Optimize“

7. Turn on Hardware-Accelerated GPU Scheduling – This will improve performance and help reduce latency in your games:
- Open the start menu and search “Graphics“
- Open Graphics Settings
- Toggle Hardware-accelerated GPU scheduling to ON (if you don’t see this option then your Graphics card does not support it)
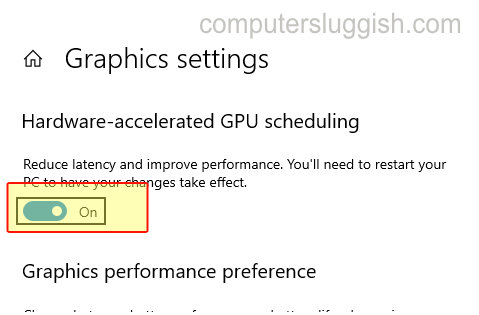
8. Change Power Plan to either Ultimate Performance or High – This can really help to improve performance:
- Open the start menu and search “Control panel” and open it
- Change “View by” to “Small icons“
- Click on “Power Options“
- Select “High Performance” or “Ultimate Performance“
- If you would like to try Ultimate performance but cannot see it on your power plan list, then check out this post on how to enable it here.
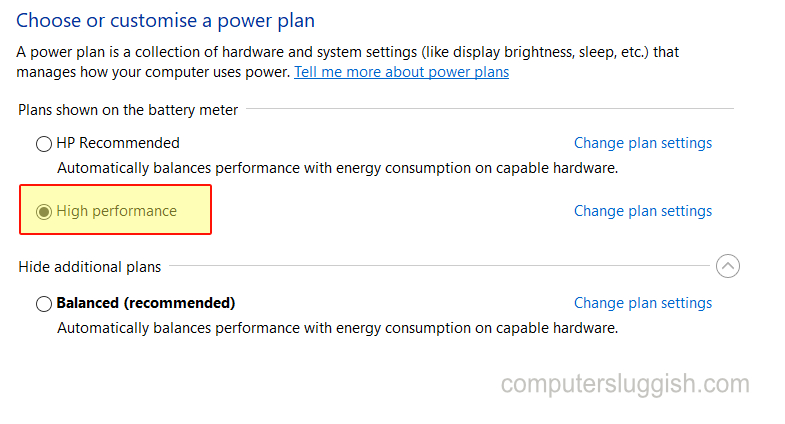
9. Change Back 4 Blood Graphic Preference to high:
- Right-click the Start menu icon > Settings
- System > Select Display in the left-hand menu
- Scroll down and click “Graphics settings“
- In the Drop-down menu select “Desktop app” > Now click “Browse” then select back4blood.exe and add it
- Now click Back4Blood in the list and click “Options” > High performance
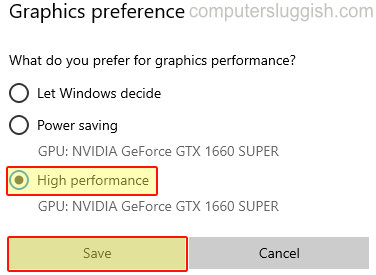
10. Disable startup programs and services – If you have lots of programs and apps booting up with Windows 10 then this can have an impact on the performance of B4B:
- Right-click on the Taskbar > Task Manager
- “Start-up” tab > Right-click and Disable any programs you do not need to launch when you sign in to Windows
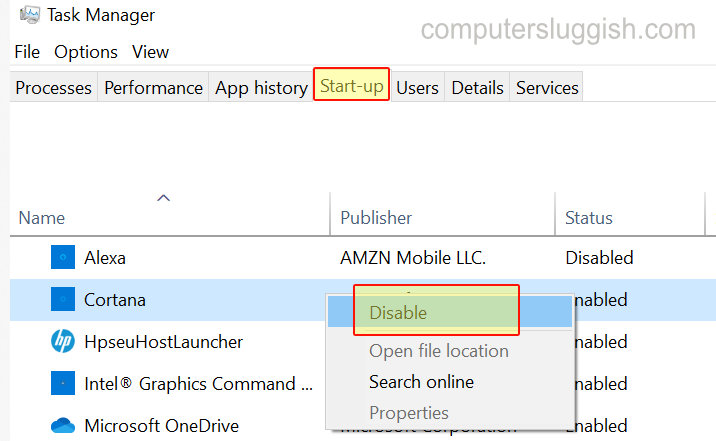
11. Close down background programs or apps that are running in the background that could be causing B4B to lag
So there you have it, those are a few things that you can do to optimise your Windows 10 computer to hopefully help improve the performance of Back 4 Blood, which can make the game run smoother and improve the FPS.
After increasing the FPS in Back 4 Blood if you are also experiencing connection issues then check out this post.
Also if you liked this guide and would like to see more then check them out here.