The Dying Light 2 release date has finally arrived and we are sure you have been excited to give it a go! You can now run around the huge open-world city and slay as many zombies as you can. It’s very fun and we really enjoy exploring all the new locations within Dying Light 2 Stay Human.
As you already know the Dying Light 2 game is massive with tons of different things that can be done within the game! You can play solo or play as a team with your friends in co-op. But so many different possibilities to do in the game also bring issues such as crashes, freezes, and even stop the game from loading.
So if you are experiencing any of these problems then you have come to the right place. In this guide we will be taking a look at different things you can do that will hopefully fix the problems you are having with Dying Light 2 on your Windows PC or laptop.
Before even attempting the methods below first ensure that your system meets the minimum Dying Light PC requirements to run the game as if it does not then you will not be able to launch the game and it will crash.
Will The Methods Work For Windows 10 & Windows 11?
Yes, the methods below will hopefully fix Dying light 2 on your Windows 10 or Windows 11 computer. We will mention if the steps are slightly different in one of the Windows.
What Will The Methods Fix?
The methods are aimed at fixing all sorts of problems with Dying Light 2 Stay Human such as:
- Crashing
- Not launching
- Freezing
- Error messages
- Error codes
- Not loading
If we have not listed the issue you are having with the game then it is still worth trying the methods below.
How To Fix Dying Light 2 PC Keeps Crashing:
Below we have listed different methods which you can do that will hopefully fix the game on your PC. After trying each method launch the game and see if it helped, if not move on to the next method.
1. Restart Windows:
Sounds easy but a simple restart of your PC or Windows can work, so why not give it a go.
2. Check Windows Is Up To Date:
If Windows is not up to date then this could cause problems with the game:
Windows 10:
- Right-click on the start menu and select Settings
- Then Select Update & Security > Now Click the Check for updates button

- Right-click on the start menu and select Settings
- Go to Windows Update then click Check for updates

3. Update Your Graphics Driver
Make sure you have the latest driver installed for your graphics card because if you don’t then you will more than likely have problems with the game:
4. Close Down All Programs & Apps:
If you have a web browser, music player, Discord, Keyboard & Mouse customising software, or anything open when launching Dying Light 2 close these down. They could be conflicting with the game which will make it crash.
5. Launch the game with the nolightfx command
This can help fix crashing issues and not launching issues with the game:
Steam:
- Open Steam and find Dying Light 2 in the Library > Right-click and go to Properties
- Select General in the left menu and then add /nolightfx in the Launch Options box

Epic Games:
- Open the Epic Games Launcher > Click your Profile icon in the top right-hand corner > Go to Settings
- Scroll down until you find Dying Light 2 and expand it using the drop-down arrow
- Tick the box for “Additional Command Line Arguments” > Type /nolightfx in the box
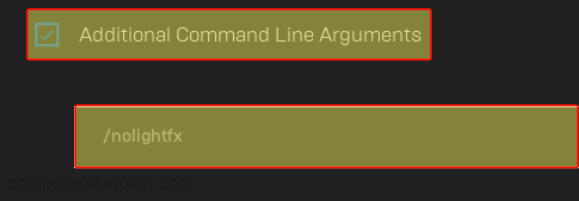
6. Turn Off Xbox Game Bar (Windows 10 only):
The Xbox Game Bar is an overlay within your games that allows you to do all sorts of different tasks. But this could also cause issues with the game so try turning it off:
- Right-click on the Windows start menu > Go to Settings
- Click on Gaming
- Select Xbox Game Bar in the left-hand menu > Toggle it to Off
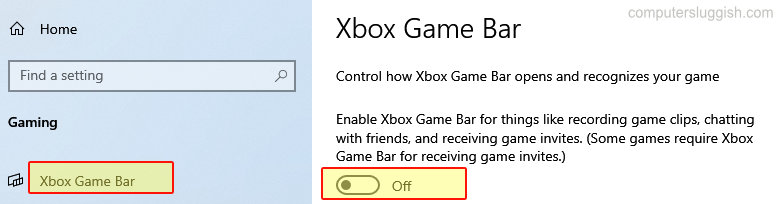
7. Ensure No Overlays are running
Make sure all overlays are disabled where possible including Steam:
- Open Steam > Click on Steam in the top left
- Go to Settings
- Select In-Game and then untick “Enable the Steam Overlay while in-game“

8. Unplug All Devices:
Unplug every device that’s attached to your computer such as a headset, microphone, USB, etc apart from your keyboard and mouse. But if you do have a spare kicking around plug them in then launch the game and see if the issue is related to one of your devices.
9. Security Software:
If you are able to put your security software into a game mode or passive mode then try this as it could be your security causing the game issues. You could turn it off temporarily but just keep in mind you won’t be protected while it’s off.
10. Run Dying Light 2 As Admin by right-clicking on the Dying Light 2 .exe:
- Go to the location where you installed the game > Then go to the following location: ph\work\bin\x64
- Find the DyingLightGame.exe > Right-click and go to Properties
- Select the Compatibility tab > Tick “Run this program as an administrator” (You could always right click the .exe and select “Run as administrator” as a one off to test it)
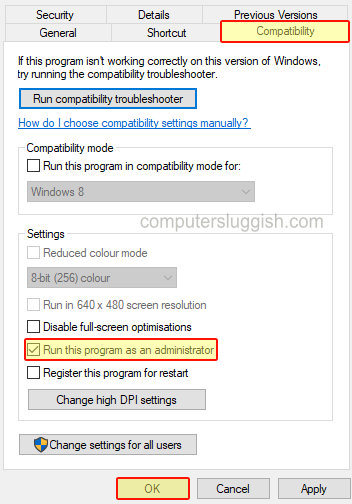
11. Switch User Profile:
Try launching the game from a different user profile on your Windows computer.
12. Power Plan
If you are not using a high-performance power plan then you are restricting not only your computer but also the game which can lead to issues:
- Open the Windows start menu and search for Control Panel and open it
- Go to Power Options and select High performance
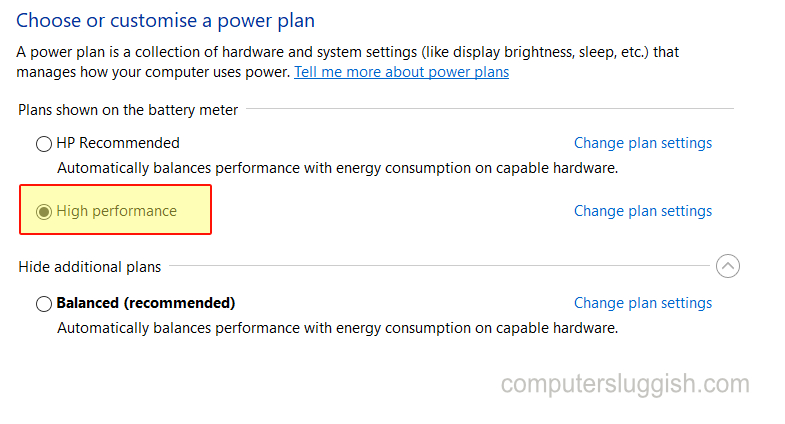
There is also a hidden Ultimate Power plan which you can enable in Windows 10 and Windows 11.
13. Check Game Files
If one of the game’s files has become either corrupt or missing then this will cause all sorts of issues and in fact, we would be surprised if you can even launch the game. Luckily you can scan and repair the game files within the launcher you purchased the game from:
Epic Games Launcher:
- Open up Epic Games launcher and go to your Library
- Find Dying Light 2 and click on the 3 dots and select Verify
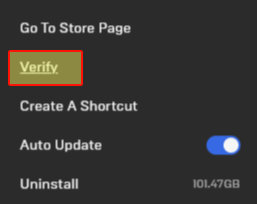
Steam:
- Open Steam and go to the Library
- Right-click on Dying Light 2 Stay Human and go to Properties
- Click on Local Files and select “Verify integrity of game files…”

14. Overclocked Hardware:
Finally, if you have overclocked any of your hardware then try removing the settings if you are able as one of these settings could be causing the problem.
Hopefully one of the methods above fixed Dying Light 2 and got it working again on your computer. If you are still having issues with getting the game to work on your computer then you might need to unfortunately reinstall the game. If that does not work then it could be an issue with Windows itself that’s causing the issue.
If you liked this guide and found it helpful then we are sure you would enjoy our other gaming guides which can be found here.


