PUBG Battlegrounds is a fantastic free-to-play Battle Royale game. However, it’s not so great if you are encountering graphical issues or texture issues within the game. This can not only ruin the experience but can also make it harder to play the game, as you might not be able to spot the other enemies as easily!
If your graphics keep messing up within the PUBG game then luckily for us it’s much easier to resolve than crashing problems, and that’s what we will be taking a look at in this guide. Below we have listed different methods which you can do that will hopefully fix the graphics issues you are facing with Player Unknown’s Battlegrounds on your Windows PC, and you will be playing the game as it should be!
Before even attempting the below methods it’s always important to ensure that your system and graphics card meet the PUBG PC minimum requirements, as this could be the cause of the graphics and textures issues you are facing if your system is not up to the required specs.
Table Of Contents
What Causes Graphics Issues in PUBG?
When it comes to graphical issues within a game the most common cause is not having the latest driver installed for your GPU. However, if you also set some graphics settings within the game too high and your graphics card is struggling to cope with these settings then this can also cause issues for you. This is no fun when trying to win the Battle Royale game!
DirectX can also cause issues and can depend on which version you are running. If you are having specific DirectX errors then check out this guide here.
What Graphical Issues Will The Methods Fix?
The methods below are aimed at resolving all sorts of graphical problems within PUBG Battlegrounds such as:
- Texures not loading correctly
- Textures look blurry
- Textures look strange
- Graphics lagging
- Graphics stuttering
That’s just a couple of examples but don’t worry if we have not listed the issue you are experiencing with the graphics, as the chances are the methods below will still hopefully fix the problem for you.
How To Fix PUBG PC Graphics & Textures:
Try out the below methods and then try launching the game after each step. These apply to both Windows 10 and Windows 11, so we will let you know if the steps are slightly different for each operating system.
Fix 1: Update Windows
If Windows is not up to date then this could be the cause of your issue and it’s very easy to do:
Windows 10:
- Right-click Start menu icon and select Settings > Click Update & Security > Now select the Check for updates button

- Right-click Start menu icon > Select Windows Update then click Check for updates button

Fix 2: Update Graphics Driver or Rollback to older graphics driver
It’s important to make sure your GPU driver is up to date if you do a lot of gaming on your computer, as it will ensure that your GPU is running at its best. The driver can also iron out any bugs with previous drivers that you have installed.
Update driver:
- You can get the latest driver for your graphics card from the manufacturer’s website for your GPU. check out the links below for help:
- You could always use a program called DDU to completely remove your current GPU driver so you can then do a clean install (See example below for doing a clean install of an NVIDIA Driver)
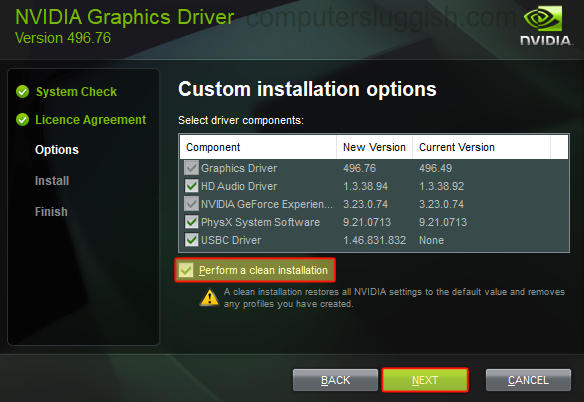
Install older drivers:
- If you are having issues with the latest driver and after trying a clean install then you can try and install an older driver version to see if that helps. We have a guide on how to download old Nvidia drivers here.
Fix 3: Update DirectX Version
DirectX is important when it comes to playing games on your computer, so you will want to ensure that yours is up to date:
- You need to go here and download the DirectX installer
- Run the setup and follow the steps
- If you get stuck check out our guide on updating DirectX in Windows 10.
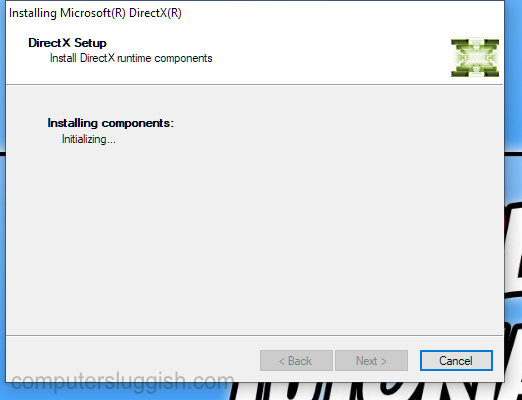
Fix 4: Clear DirectX Shader Cache
If there is an issue with one of the DirectX cache files then this could cause issues with PUBG so deleting the Windows DirectX cache files is something worth giving a try. The good news is that you don’t even need to download anything to do it as it can be done within Disk Clean-up:
- Open the Windows Start menu and search Disk Clean-up and select it
- Now select your C: Drive then OK
- Deselect everything from the list apart from DirectX Shader Cache
- Click OK and Delete Files
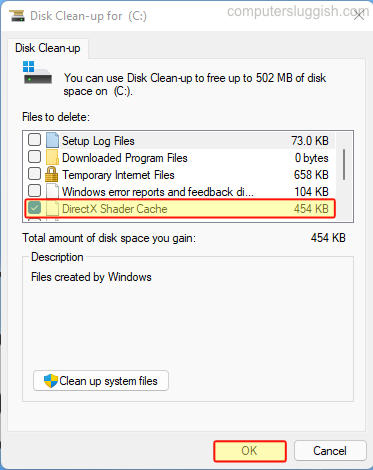
Fix 5: Remove Overclock settings that have been applied to your GPU
If you have overclocked your graphics card then this could cause all sorts of issues especially if there is an issue with one of the settings or something has been missed. So if you are able to try removing the overclock settings then launch PUBG and see if that resolves the graphical issues you are experiencing.
Fix 6: Optimize PUBG Using GeForce Experience
If you have an NVIDIA graphics card then you can install a program called GeForce Experience. If you have this software installed then you can use it to optimize PUBG on your Windows PC.
- Open GeForce Experience > Find PUBG in your game list and click on Details
- Click on Optimise

Fix 7: Change PUBG DirectX version
You can change the version of DirectX that the game is running within the PUBG settings. Try changing between DX11 and DX12 to see if one of them is causing your issues:
- Launch the game > Click on the settings cog
- Click on Settings > Go to Graphics
- Scroll down to Advanced Settings and then change the “DirectX Version” > Press Apply to save your changes
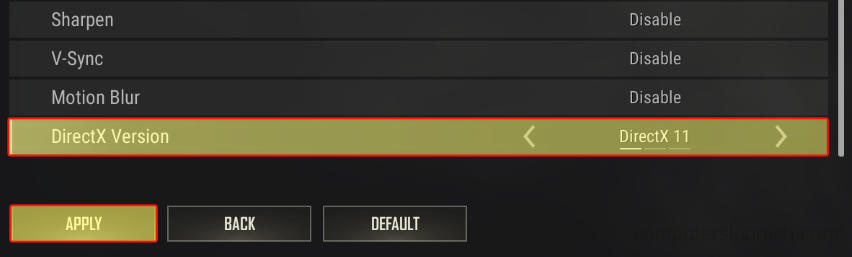
Fix 8: Clear any Launch Options
If you have any launch options set within Steam then try clearing them first and launching PUBG to see if that helps as one of the commands could be causing the graphics issues with the game:
- Open Steam > Find PUBG in the Library > Right-click and go to Properties
- Select General and then remove anything in the Launch Options box
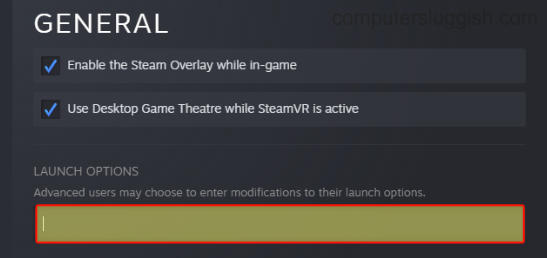
Fix 9: Lower In-game Graphics
If you have the graphics set too high and your graphics card is struggling then this is just going to cause all sorts of issues. In fact, it will just make PUBG unplayable on your computer!
So try setting everything to low then launch into the game and see if that helps. If it does then slowly increase the graphics settings. (You could try using an FPS counter to help determine how well PUBG is running on your computer as the higher the FPS the better!):
- Launch the game > Click on the settings cog
- Go to Settings > Select Graphics > Scroll down to Advanced Settings
- Change the “Overall Graphics Quality” to “Very Low“
- Press Apply to save
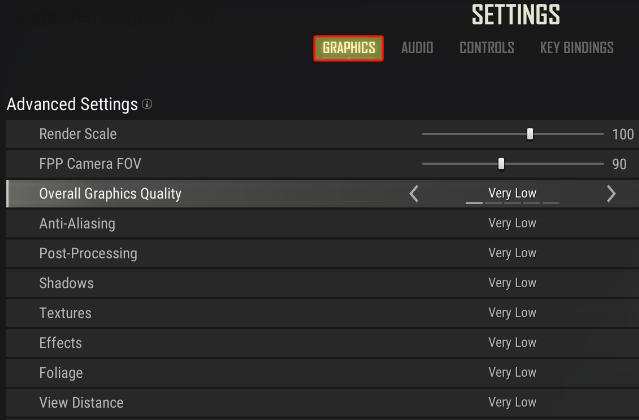
That brings us to the end of this guide on resolving PUBG graphical issues within the game. We really hope the above methods helped resolve the problem you were experiencing in the game.
If you are still facing issues then as we mentioned above you might want to consider using DDU and do a clean install of your graphics driver. Otherwise, you might need to uninstall and then install PUBG on your computer. If you enjoyed this guide then we are sure you would like our other guides on resolving issues with PC games.


