Tiny Tinas Wonderlands is a game that lets you explore a fantasy open-world, full of evil. When we say evil we mean enemies like land sharks, skeletons, and big bad bosses! It is up to you alone or as a group with your friends, to defeat this evil using the hero which you created and have leveled up to an unbeatable level.
The Tiny Tina game is an awesome game on the PC, as well as being available on Xbox and PlayStation. However, if you are having issues with it giving you a black or blank screen when trying to launch the game on your computer, then this can be an issue.
There can be a few things that can cause a black screen on startup in Tiny Tina’s Wonderlands, or when trying to play the game. And that’s what we will be covering in this guide. Below we have listed several methods that you can try and hopefully, one of them will get the game working on your Windows computer again very soon.
Before trying the below methods it’s important to ensure that your computer specs meet the required PC specs to play the Tiny Tinas Borderlands spin-off. If they do not then you are going to encounter issues not only with the game giving you a black screen, but also crashing problems.
Tiny Tinas Wonderlands Minimum System Requirements:
- OS: Windows 10
- Processor: Intel Core I5-3570 / AMD FX-8350
- Memory: 6 GB RAM
- Graphics Card: Nvidia GeForce GTX 960 4GB / AMD Radeon RX 470
- Storage Space: 75GB
- Sound: Windows compatible audio device
Why Am I Getting Black Screen In Tiny Tina Wonderlands?
There can be many reasons why you are getting black screen issues when trying to play this fun and creative game on your PC or laptop. It could be an issue with the graphics driver you are using, one of the game’s settings is causing the issue, or perhaps one of the game files has become corrupted.
You may get a black screen on startup, or Tiny Tina’s Wonderlands may crash or freeze on a black screen. But whatever the cause, try out all the methods below until one helps you out.
Methods Did Not Work?
If the below methods did not help fix the black screen issues you are facing with Wonderlands then the issue could be something within the game that’s causing the issue. So you might need to wait until a new patch gets released for the game, to fix the bug that is causing a black or blank screen in the game.
It’s always a good idea to check out the Twitter page here to see if there is any news about the issue you are having.
Fix Black Screen On Startup & Crashes In Tiny Tina’s Wonderlands PC:
1. Update Windows
It’s important to keep Windows up to date as this can help improve the performance of Windows. And it can also help resolve issues such as a black screen in Tiny Tina’s game:
Windows 10:
- Right-click on the start menu and then click on Settings
- Select Update and security and then Check for updates

- Right-click on the start menu icon and open Settings > Go to Windows update
- Then click on “Check for updates“

2. Update Graphics Card Driver
If you are using an out-of-date driver for your graphics card then this can cause big issues. So ensure you have the latest driver installed:
3. Install Older Graphics Driver
We know this sounds contradictory as we just said to install the latest driver. But if you already do have the latest GPU driver then it might be an issue with the driver so try installing a previous driver version:
4. Update DirectX Version
Ensuring DirectX is up to date is important and can help resolve all sorts of issues not only with no display output but also crashing problems with Tiny Tina’s Wonderlands:
- Download DirectX End-User Runtime Web Installer
- Run the setup file and follow the steps (DirectX 12 is done through Windows updates)
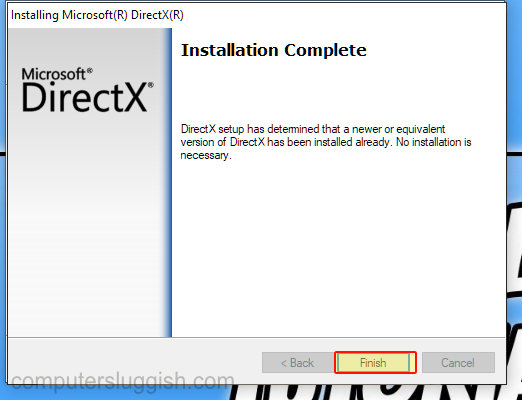
5. Make Tiny Tina Run In DirectX 11
It could be the game trying to run in DirectX 12 is causing the black screen issues. So luckily we can change the version within a config file:
- Open File Explorer > Go to your Documents folder and the open “My Games“
- Now go to the following directory: Tiny Tina`s Wonderlands\Saved\Config\WindowsNoEditor
- Open the GameUserSettings file
- Find the line that says PreferredGraphicsAPI=DX12 > Change DX12 to DX11
- Press Save (or CTRL + S) and then close the file and try and relaunch the game

6. Restart Graphics Driver
Launch the game and when it goes black or blank try restarting your GPU driver:
- Press the Windows key + Ctrl + Shift + B
- Wait for the screen to refresh and you may hear a beep (your PC won’t restart)
7. Change Windows Resolution & Refresh Rate
It might be the resolution you are using that’s causing the problem with a black screen, so try lowering or raising the resolution in Windows:
Windows 10:
- Right-click anywhere on your Windows Desktop > Go to Display settings
- Now change the “Display resolution“
- Also, click on “Advanced display settings” and try changing the Refresh Rate
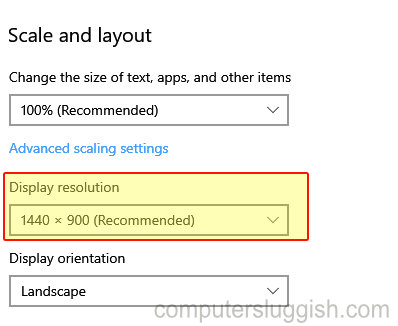
- Right-click on the Desktop and go to Display Settings
- Now click on the drop-down next to Display Resolution
- Change the resolution until one suits your display
- Also, select “Advanced Display” > Click on the drop down next to “Choose a refresh rate“
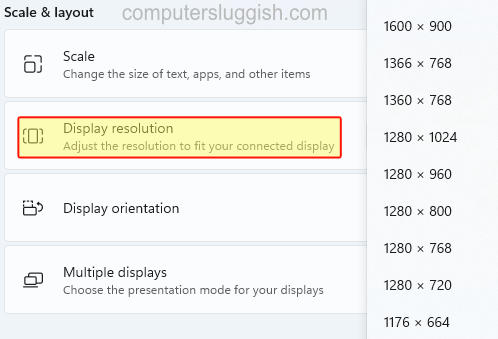
8. Check Monitor Source:
Ensure the source for some reason hasn’t changed when you launched the game, on your monitor.
9. Reset Monitor:
If you are able to then try resetting your monitor’s settings.
10. Display Cable:
Try changing the display cable you are using. Also, try swapping the port you have the display cable plugged into, if possible.
That brings us to the end of the guide and we hope the above methods have helped resolve the issues you have been having with Tiny Tina’s Wonderlands giving you no display, or a black or blank screen on your computer.
Hopefully, you are now able to enjoy the game! But if you are still having issues then it may be worth trying to reinstall the game. If you enjoyed this guide then check out our other gaming guides here.


