In this ultimate Counter-Strike: Global Offensive guide, I will be showing you things you can do which should hopefully increase the performance and FPS in CS:GO, making it run a lot smoother and better on your computer.
Counter-Strike: Global Offensive is a fantastic, free-to-play shooter game on your Windows PC or laptop. But if you are finding CSGO a bit slow, not very responsive, and a bit laggy at times, then there can be many reasons why you are experiencing this.
Related: How To Show FPS in CS:GO
Table Of Contents
Why is my FPS dropping in CS:GO?
There can be many reasons why your FPS keeps dropping when playing Counter Strike Global Offensive. For example, it could be due to not having the latest driver installed for your graphics card, having the in-game video settings set to high and your system is struggling to handle it, or a setting within Windows is causing the issue.
Increase The Performance Of CSGO On PC:
Below are different methods for getting better FPS in CS:GO and boost performance on your Windows 10 or Windows 11 computer.
1. Update Windows 10
Make sure you have the latest updates and feature updates installed:
- Right-click start menu icon > Settings
- Update & Security
- Click “Check for updates” button

2. Update your Graphics Card Drivers
If your GPU drivers are out of date then this can cause significant performance problems:
3. Change Power Plan to High or Ultimate Performance
Changing your Windows power plan can give you an even better game performance:
- Open the Windows start menu and search “Control panel” and open it
- Change “View by” to “Small icons” > Click “Power Options”
- Select “High Performance” or “Ultimate Performance“
- If you would like to try Ultimate performance and it is hidden from your power plan list, then check out this post on how to enable it here.
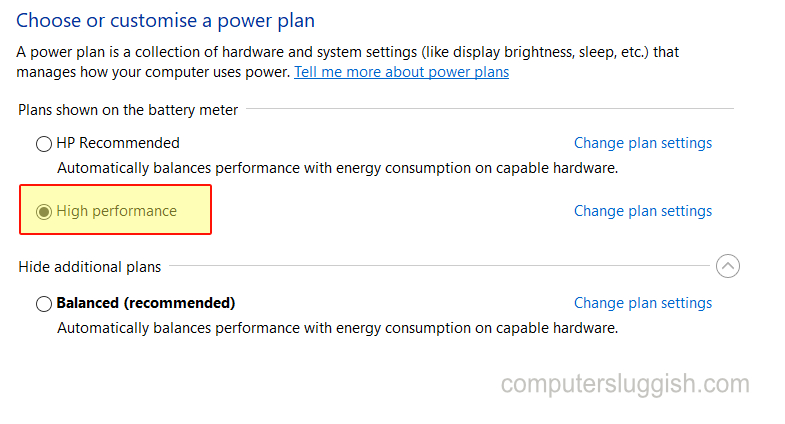
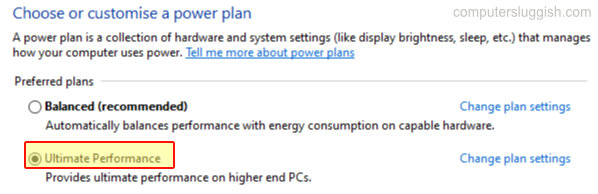
4. Adjust the Performance & Appearance of Windows
If you are using Windows 10 for gaming and don’t mind what it looks like, then reducing the appearance can help improve the performance of your games:
- Open the start menu search “Appearance” > Click on “adjust the appearance and performance of windows“
- Select the “Visual Effects” tab > Click on “Adjust for best performance“
- Press Apply and OK

5. Enable Hardware-Accelerated GPU Scheduling
This will improve the performance and reduce latency in your games:
- Open the Windows start menu and search “Graphics” > Open Graphics Settings
- Toggle the Hardware-accelerated GPU scheduling option to ON (if you don’t see this option then your Graphics card does not support it)
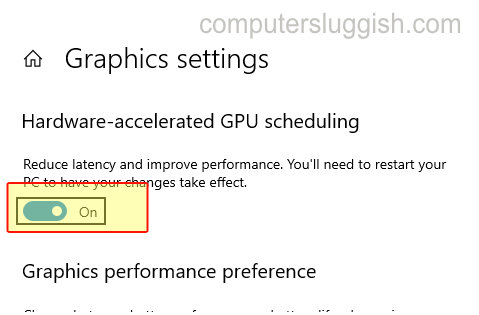
6. Change Graphics Performance Preference to high
This will ensure your games are always running at high performance:
- Right-click the Windows start menu > Settings
- Click on System > Select Display on the left-hand menu
- Click “Graphics settings” and under “Graphics performance preference” select “Desktop app“
- Click on Browse and find your game and add it
- Once added select your game and click the “Options” button > Now select “High performance” then click on Save
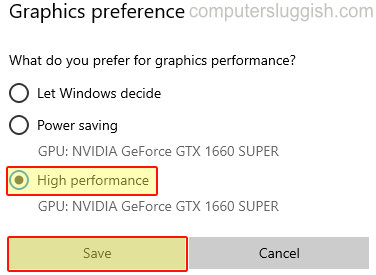
7. Run a disk clean-up
Use the Windows 10 disk cleanup or if you have a third-party program use that.
- Open the Windows start menu and search and open “Disk Clean-up“
- Select the drive you would like to clean
- Select the options that you would like to clean (the more the better)
- I recommend that you clear the DirectX shader cache
- Click OK and Delete Files
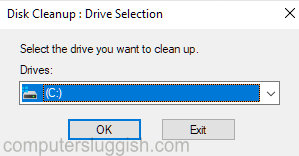
8. Run a defrag and optimize your drive
This can help improve the performance of not only CSGO but also Windows:
- Open Start menu and search and open “Defragment and Optimise Drives“
- Now select your main drive (If you have other drives do the same for each drive separately)
- Click “Optimize“

9. Enable Windows 10 Game Mode:
- Right-click start menu > Settings > Gaming
- Select Game Mode on the left > Toggle Game Mode to “On“
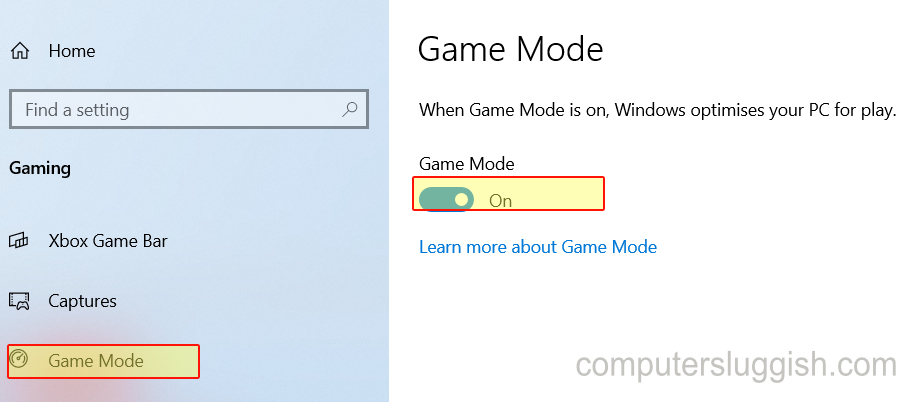
10. Turn off Xbox Game Bar:
- Right-click start menu > Settings > Gaming
- Select Xbox Game Bar on the left > Toggle to “Off“
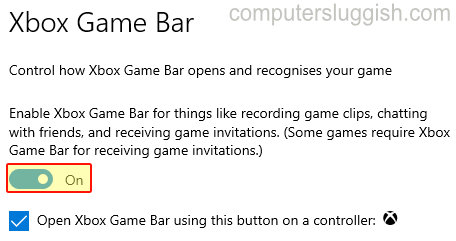
11. Uninstall Programs you no longer use
Remove programs you don’t need anymore on your computer:
- Right-click start menu > Click “Apps and Features“
- Select programs from the list and click Uninstall
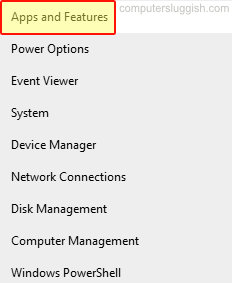
12. Make Steam use fewer resources
You can make Steam use fewer resources which will then allow your game to run better:
- Right-click on the Steam shortcut on your desktop > Properties
- Make sure the Shortcut tab is selected > In the Target box type the following at the end of the Steam directory path: -no -browser +open steam://open/minigameslist
- Press Apply and OK

13. Make sure you have closed down all background programs
Ensure nothing is running in the background that could be causing CSGO performance to drop.
14. Create a user profile just for gaming
Create a new user profile that you only play games on and make sure that it is an admin:
- Check out how to create a new local user account here
15. Put CSGO onto an SSD
This will increase loading times and performance.
16. Change graphics settings
Set all the graphics settings to the lowest within CSGO then slowly increase the settings until you notice a decrease in your FPS.
There you have it that is our ultimate guide for boosting the performance of Counter-Strike Global Offensive on your Windows 10 PC or laptop.
If you are still struggling with low fps or performance in-game in CSGO then try turning down your graphics settings slightly, as if your hardware is struggling to run the game then having incorrect graphics settings could really impact how CSGO runs.
Also, turning down the resolution can help make a huge difference in improving performance in CSGO.
Check out more of our CSGO posts here.


