In this guide, we will be taking a look at how to fix Modern Warfare 2 black screen on PC issues. If you are in the middle of a game of Search and Destroy or trying to load into Modern Warfare 2 but keep getting a black screen or blank screen, don’t worry just yet. As there could be something you can do to fix this in on your Windows 10/11 PC or laptop.
Call of Duty Modern Warfare 2 lets you play against other players battling it out for your team’s victory, just like it has always been in the previous COD titles. But when you start encountering MW2 black screen issues during loading into a match or when trying to launch the game, this can be pretty frustrating. So in this guide, I have put together different methods to help.
Table Of Contents
Why is my MW2 screen black on PC?
Many things can cause the COD Modern Warfare 2 game to give you a black screen or display issues when trying to play the game on your Windows 10/11 computer. For example, it could be that your graphics card driver is causing the problem or the game does not like the resolution that you are using.
Or if you have changed a graphics setting in MW2 then this could cause problems and give you a black screen on launch as well as other graphics issues.
Related: MW2 crashing on PC
Fix Modern Warfare 2 Black Screen On PC
Below are the different methods that you can do on a Windows 10 or Windows 11 PC for fixing black screen issues and having no display in the MW2 game. You will need to try each method until one fixes the problem for you.
Fix 1: Driver update or reinstall
Check if there is a new driver update available for your graphics card and if there isn’t then install a previous driver or reinstall the latest driver again. This is in case there is an issue with the driver you currently have installed.
You can also install older AMD drivers and NVIDIA drivers easily on your PC.
Fix 2: Update DirectX
Make sure you have the latest version of DirectX installed on your Windows computer. There are two ways of doing this first through Windows updates and secondly by downloading a setup file from the Microsoft website.
First, make sure Windows is up to date as DirectX 12 is installed through Windows updates.
Windows 10:
- Right-click on the start menu icon and click on Settings
- Go to Update and Security and then Check for updates

- Right-click the start menu icon and go to Settings
- Click on Windows update and then Check for updates

Now it’s time to update all other versions of DirectX using the installer:
- Download the DirectX web installer from the Microsoft website here
- Run the setup file and follow the steps
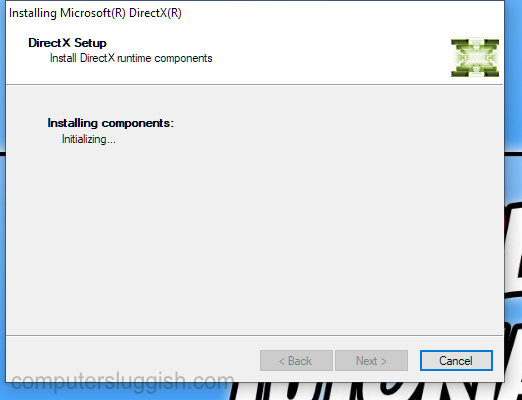
Fix 3: Resolution
Change your Windows resolution and also change the resolution you are using within the game.
Windows:
- Right-click anywhere on your desktop and then go to Display settings
- Select the Display resolution dropdown and change the resolution
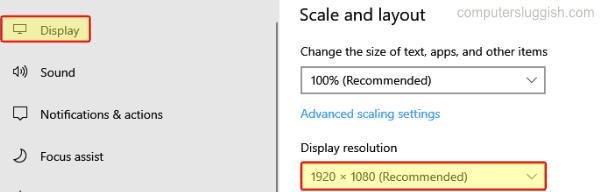
In-Game:
- Go to the Settings cog and go to Graphics
- Change the Display Mode to Fullscreen
- Then change the Display Resolution
Fix 4: Change refresh rate
Same as above change the refresh rate that you are currently using with Windows and in-game as it could be causing problems.
Windows:
- Right-click on your desktop and go to Display settings
- Click on Advanced display settings
- Select the Refresh Rate drop-down and change it
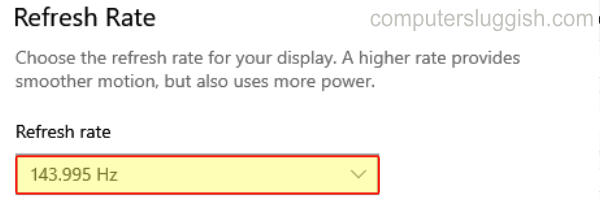
In-Game:
- Go to the Settings cog and go to Graphics
- Change the Display Mode to Fullscreen
- Then change the Screen Refresh Rate
Fix 5: Disable G-Sync / FreeSync
If you have either G-Sync or FreeSync enabled for your graphics card then disable this. I have listed how to do it below for both an NVIDIA GPU and AMD GPU.
G-SYNC:
- Right-click on your desktop and select NVIDIA Control Panel
- Expand the Display option > Select Set up G-SYNC
- Untick the checkbox that says “Enable G-SYNC, G-SYNC Compatible“
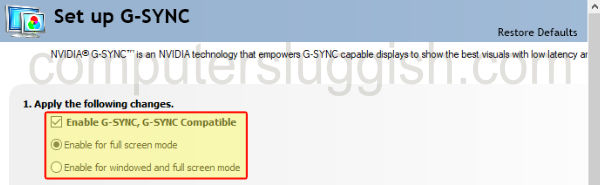
FreeSync:
- Open AMD Software: Adrenaline Edition
- Click the Settings cog in the corner
- Select the Display tab
- AMD FreeSync toggle this to Disabled
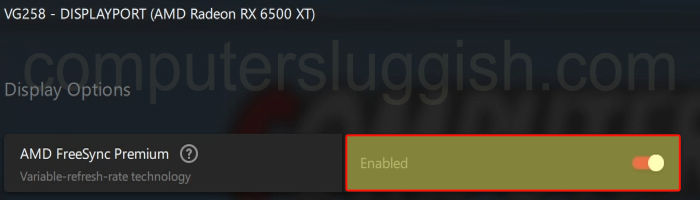
Fix 6: Full-screen optimisation
Turn on Full-screen optimization within the games .exe file:
- Go to the location where you installed Modern Warfare 2
- Right-click on the .exe or shortcut and then go to Properties
- Select the Compatibility tab > Tick Disable full-screen optimisations
- Press Apply and OK
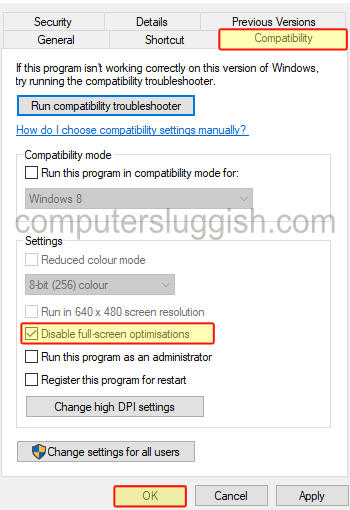
Fix 7: In-game graphics
If you have changed some of the graphic settings in-game, then if set incorrectly it will cause problems. And it might be the reason you are getting a black screen in MW2.
Luckily, we can reset the settings file so it will reset the settings for MW2:
- Open File Explorer and go to your Documents Folder
- Right-click on the Call of Duty folder > Rename it to Call of DutyBK
Fix 8: Display cable
Make sure the display cable plugged into your computer and monitor has not become loose. Unplug it and plug it back in again, and if you do have a spare port then try using a different port.
Fix 9: Reinstall
If none of the above methods helped then the next thing to try is reinstalling the game. I know this is annoying but it could be that something has gone wrong with the installation.
I hope one of the methods helped fix MW2 black screen problems on your Windows 10/11 computer and you can now sit back and enjoy the game.
If you did like this guide and found it helpful then we are sure you would like our other gaming guides.


