In this guide, we will be taking a look at ways to fix Roblox crashing and freezing on PC. Roblox is a favorite game of mine when it comes to free-to-play games. The limits within the game are pretty limitless, and if you do start to get bored you can then create your own game using Roblox Studio.
However, sometimes when you are trying to play Roblox games on your Windows 10 or Windows 11 PC or Laptop, you may encounter issues with the game. These issues could be that Roblox keeps crashing to your desktop, freezing then crashing, or perhaps it’s making your system bluescreen and you are having to restart your system.
There are two different ways of playing Roblox on your computer. You can either play it using your web browser, or the newest way which is to play it by downloading Roblox through the Microsoft store. The methods below will work for both versions of Roblox.

Table Of Contents
Why Is Roblox crashing & freezing my PC?
Many things can cause Roblox to crash or give you errors on your computer such as “An unexpected error occurred“. If you have out-of-date drivers then these can cause huge issues like black screen issues and white screen issues in the Roblox game.
You could also have corrupted files, a bug in a graphics driver, or perhaps you are using a new device on your system that Roblox does not agree with.
Also, if your system does not meet the minimum requirements to play the game then not only will you have issues with it crashing and freezing, but Roblox will not launch either, and may give you an error code.
But like I said above, there are many reasons so you will need to try each method below until one hopefully resolves Roblox crashing or freezing in Windows.

Related: How to fix Roblox connection issues
Fix Roblox Keeps Crashing & Freezing On PC
Below I have listed steps that you can try to hopefully fix Roblox crashing on startup, freezing mid-game, or if it keeps getting stuck on the loading screen.
And fingers crossed you will be back playing popular Roblox games such as Adopt Me! and Blox Fruit, on your Windows 10 or Windows 11 PC or laptop.
Fix 1: Minimum requirements
As I said above, if your PC specs are not up to the minimum requirements for Roblox, then unfortunately you will encounter errors and the game will more than likely crash on startup or keep crashing. So check you have the correct hardware and software to run the game.
Roblox PC minimum system requirements:
- OS: Windows 7 / Windows 8/8.1 / Windows 10
- Supported Browsers: Chrome / Firefox / Microsoft Edge
- Processor: A recent processor of 2005+ with 1.6 GHz
- Memory: 1 GB
- Graphics Card: A PC no more than 5 years old with a dedicated graphics card / Laptop no more than 3 years old with a built-in GPU
- DirectX Version: DX10
- Storage Space: 20MB
Fix 2: Update your graphics card drivers
Before anything, you will want to ensure you have the latest graphics card drivers installed. Not only could these help stop your game from crashing, but they can also help improve the fps and performance of Roblox.
Fix 3: Check for Windows updates
Make sure you have the latest Windows updates installed on your computer. This is always important to do to keep your system secure and to help to fix issues with games.
Windows 10:
Right-click on the Windows start menu icon > Settings
Click on Updates & Security > Click on Check for updates

Right-click the start menu icon and then go to Settings
Select Windows update and then click on the Check for updates button

The following steps apply to the Web Browser version of Roblox:
Fix 4: Update browser
Make sure your Web Browser is up to date. If you don’t have the latest version of your web browser this could cause issues, making Roblox freeze and crash.
- How to check for updates in Firefox
- How to check for updates in Chrome
- How to check for updates in Edge
Fix 5: Try using a different Web Browser to launch Roblox
There may be an issue with the current Web Browser you are using making Roblox crash, so go ahead and try another browser.
Fix 6: Download Easy Gamer Utility to fix Roblox
Use EGU to fix Roblox, this program has a button that will do the hard work for you and attempt to fix Roblox for free! and it’s made by us so it can be trusted.
Download Easy Gamer Utility here
Once downloaded open the program and click the Fix tab
Next to the Roblox option click the Attempt Fix button
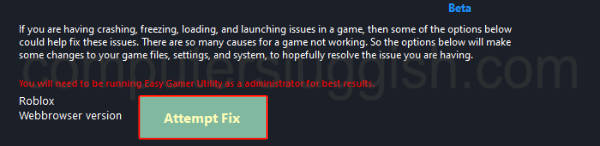
Fix 7: Make sure you don’t have any other tabs open
Check open tabs within the web browser that you are using when launching the game. And close any down that you are not using as they could be conflicting with the game.
Fix 8: Use the Store version
Try installing the version of Roblox from the Microsoft Store instead to see if that resolves your Roblox issues.
The following steps apply to the Microsoft Store version of Roblox.
Fix 9: Update game
Make sure you have the latest version of Roblox and the Microsoft Store installed on your computer.
Open the Windows start menu and search “Microsoft Store” > Open the Microsoft Store
Select Library and click on the Get Updates button
If there are any updates available for Roblox or the Store then make sure you install them
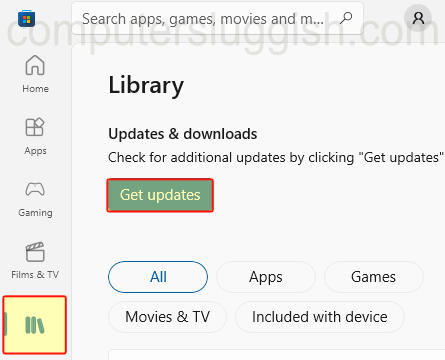
Fix 10: Use the browser version
Try installing the Web Browser version of Roblox instead.
Fix 11: Clear Windows Store cache
Try clearing the cache for your Microsoft Store as corrupted files could be causing you problems with the game.
Open your Windows start menu and search wsreset
Now click on wsreset and allow it to run to clear the Store cache
The following steps apply to both versions of Roblox.
Fix 12: Reset internet options
This will reset your Edge internet settings back to their original default settings.
Open the Windows start menu and search “Internet Options” > Open Internet Options
Click on the Advanced tab
Click the Reset button > Press Apply and OK
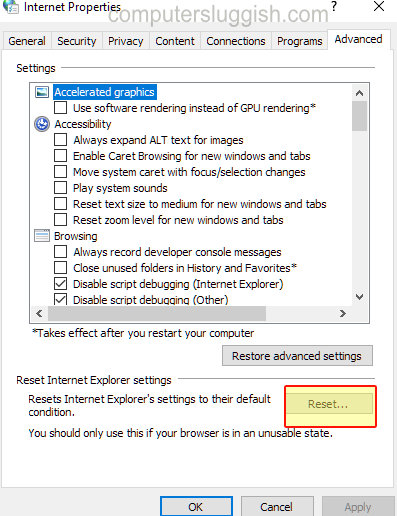
Fix 13: Make Roblox Run as an admin
Running games as an administrator can resolve all sorts of crashing and launching issues.
Right-click on the Roblox shortcut or .exe > Properties
Select the Compatibility tab > Tick the box for Run this program as an administrator
Press Apply and OK
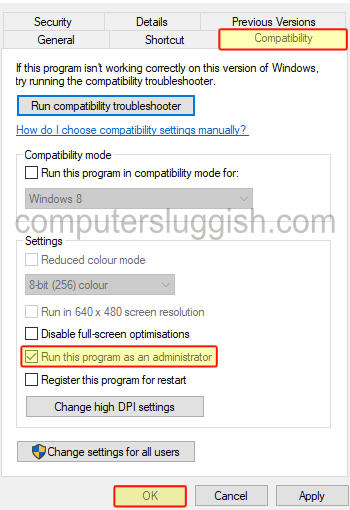
Fix 14: Lower the graphics settings in-game
If you have the settings too high and your graphics and other hardware cannot handle it, then the game will crash to the desktop or even bluescreen.
Launch Roblox and launch the game that you want to play (for example Brookhaven)
Once the game is open click on the small Roblox icon in the top left-hand corner or press ESC on your keyboard to open the menu
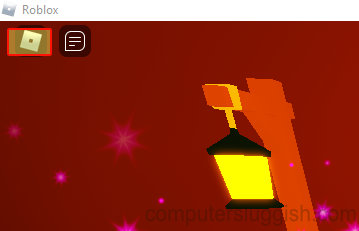
Click on Settings
Change Graphics mode to Manual
Press the + (plus) or – (minus) to adjust the Graphics quality
Press ESC to return to your game

Fix 15: Close down all background programs
If you have a music player, other web browsers, or Discord open in the background then make sure they are all closed (especially programs like discord or MSI Afterburner that use an overlay). These are known for sometimes causing games to crash.
Other RGB software like Razer Cortex can also cause Roblox to keep crashing on your PC.
Fix 16: Try another user
Try switching to a different user profile to see if something on your user is conflicting with the game. If you don’t have another, then try creating a new user profile in Windows and seeing if Roblox works on that user.
Fix 17: Unplug devices
If you have anything plugged in via USB then try unplugging everything to see if your hardware is causing you issues. For example, a headset, mic, or controller could be making Roblox crash.
Fix 18: Reinstall Roblox
The only other option now is to try and uninstall Roblox and then reinstall it on your PC. Hopefully, a fresh install will remove any corrupted files that may have occurred during an update that could be causing your problems with the game.
Is Roblox Still Not Working?
If you have tried all of the methods above and are still having issues with Roblox crashing, freezing, and giving you error codes, then the next thing to do is to consider resetting Windows. It could be a corrupted system file causing the issue.
Final Thoughts On Roblox Crashes
So as you can see there are many different things that you can do within Windows when it comes to troubleshooting and fixing Roblox crashing. Unfortunately, it’s hard to say exactly what is causing a game to crash which is why we have to list so many different methods.
That is the end of our guide to fixing errors and crashing in Roblox. But hopefully, you have been able to fix the reasons why your Roblox game was crashing.
If this guide did help you out then check out our other gaming guides, or more specifically our other Roblox guides.
Check out our YouTube video here on How to Fix Roblox Crashing & Freezing Issues on PC & Laptop if you are getting stuck.


