In this guide, we will be taking a look at how to fix Roblox White screen issues on PC. If you are trying to launch Roblox and getting a white screen glitch or perhaps you are in the middle of playing a Roblox game and then Roblox freezes on a white screen, don’t worry just yet. As there are a couple of things that you can do to fix this on your Windows PC.
Roblox is a fantastic free-to-play game that has been around for many years but keeps up with even today’s standards when it comes to making a fun game. It has many different games that you can play within Roblox and that’s what makes it great. And if you want to get creative even you can create a Roblox game using Roblox Studio
But the reason you are reading this guide is not to find out about the game but how you can fix Roblox white screen freezes and crashes. So below we have put together different methods that you can do to fix this.
Table Of Contents
What causes a Roblox white screen in Windows?
There can be many things that cause Roblox to give you a white screen on startup or when trying to play a Roblox game. Or it may be that Roblox keeps crashing and then you are just stuck on a blank display.
For example, it could be due to not having the latest update installed for your graphics, perhaps you are using the beta version of the Roblox app and its currently having a problem with a white screen glitch, or you have a program/app running the background that’s conflicting with Roblox.
Related: Fix Roblox black screen issues
How to fix Roblox white screen issues on PC
Below are the different methods for fixing Roblox white screen issues when trying to play on a Windows 10 or Windows 11 PC or laptop. You will need to try each method until one fixes the issue that you are having.
Fix 1: Update Windows
Ensure Windows 10/11 is up to date.
Windows 10:
- Right-click on the Windows start menu and open Settings
- Go to Update and security and then click the Check for updates button

Windows 11:
- Right-click the Windows start menu and go to Settings
- Then select Windows Update and click on the Check for updates button

Fix 2: Update GPU Driver
Check if there is a new driver available for your AMD, Intel, or NVIDIA graphics card.
Fix 3: Disable Roblox App Beta
If you got accepted into using the Roblox Beta version of the app then try disabling this in case it has an issue that causes the white screen. Beta versions can cause all sorts of problems:
- Go to the Home screen on the Roblox APP
- Now go to Settings
- If you are using the Roblox App Beta version scroll down and you will see a button that allows you to leave the Beta
Fix 4: Close background programs
If you have programs/ apps running in the background before launching Roblox then close these down in case they are conflicting with the game, causing it to give you a white screen.
Fix 5: Run as admin
Try running the Roblox web browser version with administrator privileges:
- Find the Roblox Shortcut and right click it and select Properties
- Select the Compatibility tab
- Now tick Run this program as an administrator
- Click OK
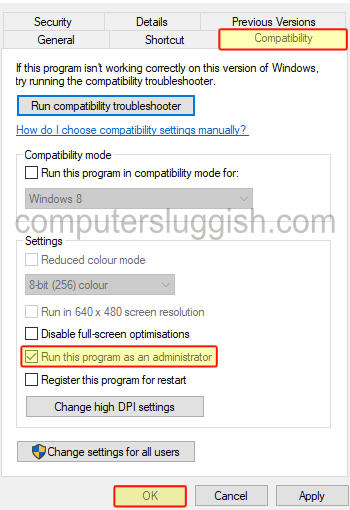
Fix 6: Web browser / App
If you are using the Roblox app version then try playing the game using a web browser. Or if you are using the web browser version try playing the game through the app:
Fix 7: Unplug devices
If you have a headset, microphone, controller, USB, etc plugged in then unplug these as they could be causing the white screen on Roblox.
Fix 8: Repair/Reset
Try repairing the app and if that does not work then reset it:
- Right-click the start menu icon and click Apps and Features
- Search for Roblox and click Advanced Options
- Now select Repair first then try the game
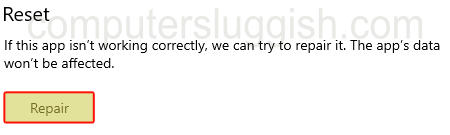
- If repairing did not work then in the same place click Reset (you will need to sign back into the Roblox app)
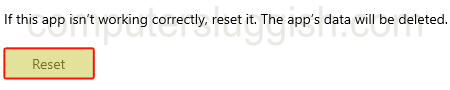
Fix 9: Flush DNS
Try flushing the DNS in Windows 10/11:
- Open start menu and search CMD then open Command Prompt
- Now type ipconfig /flushdns then press Enter
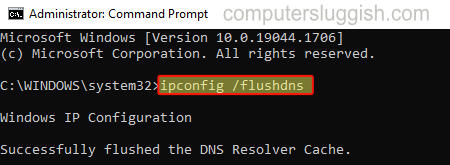
Fix 10: Reinstall
If none of the above methods helped you fix Roblox then the next thing to try is reinstalling the app to your computer.
We hope one of the above methods helped fix Roblox white screen problems on your Windows 10/11 PC or laptop and you can now get back to enjoying the game.
If you did find this guide helpul then we are sure you would like our other gaming guides.


