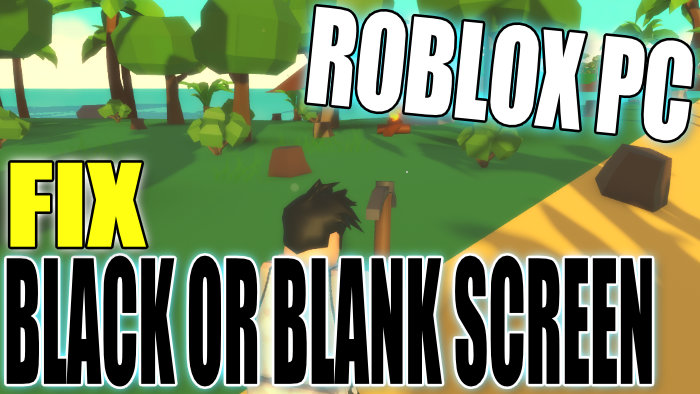In this guide, we will be taking a look at fixing Roblox black screen issues this can happen when joining a game or randomly while playing on your PC or laptop giving you the annoying Roblox black screen glitch.
Roblox is a fantastic game, and you can never get bored playing all of the different games on your computer. But it’s frustrating when you get a black or blank screen in Roblox.
Once you have tried all of your favorite Roblox games, then you could then create your own with Roblox Studio.
As I have already mentioned above Roblox could freeze or crash on a black screen within the game menu, or as soon as you join into a game it just goes completely black and you have no display!

We have listed a few different methods below that you can try and hopefully, one of them will fix the black/blank screen in Roblox on your computer.
Table Of Contents
What causes a black screen in Roblox?
There are many things that can cause a black screen when launching Roblox, or if you suddenly have no display output in the game. It could just be an issue with the coding of the Roblox game you are trying to play.
For example, Blox Fruits code will not be the same as Bee Swarm Simulator. Just like Pet Simulator code is different to Adopt Me. We think you get the idea!
So you might have to just wait until a patch gets released by the developer and play a different game for the time being.
Other things that can cause the black display in Roblox are out-of-date drivers, corrupted game files, or not having the latest version of Windows installed.
Still Getting A Black Screen After The Methods?
Is Roblox still giving you a black screen on launch, or going black within the game menu after trying all of the methods below?
Well, if it is then you might have to consider uninstalling the game, then installing it again.
And if that does not resolve the issue then it could be a problem with Windows and you may need to do a reset. Just ensure you have backed up important files before doing this.

Related: Fix Roblox white screen on PC
How to fix Roblox black screen crashes
Before you start trying the methods below, it’s important to ensure that your system meets the minimum PC specs to play the game.
Otherwise, you are going to run into multiple issues with Roblox like crashing, errors, and not launching problems.
Roblox PC Minimum System Requirements:
- OS: Windows 7 / Windows 8/8.1 / Windows 10
- Supported Browsers: Chrome, Firefox, & Microsoft Edge
- Processor: A recent processor of 2005+ with min 1.6 Ghz
- Memory: At least 1 GB
- Graphics Card: A PC no more than 5 years old with a dedicated graphics card, or a laptop no more than 3 years old with a built-in GPU
- DirectX Version: DX10
- Storage Space: 20MB
Fix 1: Graphics Card driver
Updating your video driver is the most important thing to do and this can work wonders when it comes to graphical issues, and will hopefully sort the black or blank screen issue you are experiencing in Roblox:
Fix 2: Run as an administrator
Giving Roblox admin rights can help fix all sorts of issues with the game:
- Open the start menu and search for “Roblox“
- Right-click and then “Open file location“
- Right-click the Roblox Player shortcut or .exe
- Go to Properties > Compatability
- Tick “Run this program as an administrator” > Press Apply and OK
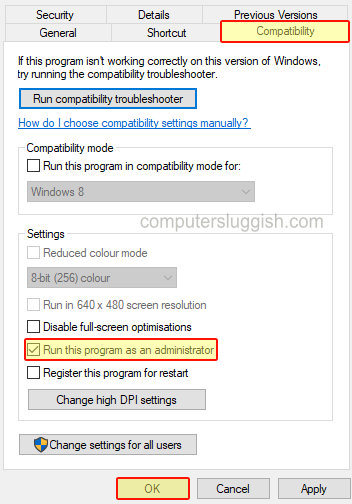
Fix 3: Programs with overlays
Disable any programs that use overlays such as; Discord, GeForce Experience, MSI Afterburner, Web Browsers, etc, in case they are conflicting causing the Roblox black screen that you are having.
Fix 4: Background programs
Close down any apps or programs that you may have running in the background.
Especially streaming programs or apps! Because if you are streaming music, videos, gameplay streams, etc.
While you are playing Roblox your GPU will be supporting those programs as well as your Roblox game, which could be what’s causing the black screen and problems.
Fix 5: Video cable
Check the video cable you have plugged into your display, as the cable could be faulty or loose.
Fix 6: EGU also known as Easy Gamer Utility
Download and run our program as it has an option that will attempt to fix Roblox, this could help resolve the black screen problems and other issues you are having with Roblox.
Download Easy Gamer Utility here on our website
Now open the program and click the Fix tab
Next to the Roblox option click the Attempt Fix button
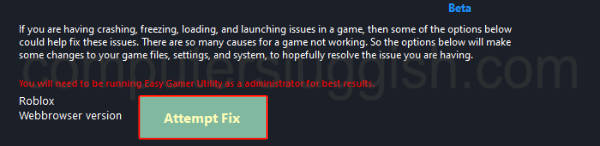
Fix 7: Overclock settings:
If you have overclocked your graphics then remove the overclock settings as this could have an effect on causing problems with your display in the Roblox game.
Fix 8: Windows mode
Change Roblox to Window Mode instead of Fullscreen:
- Launch a game in Roblox if you can > Click on the Roblox icon in the top left-hand corner
- Click “Settings” and toggle Fullscreen to “Off“

Fix 9: In-game graphics
If you can get into a game then change the graphics to the lowest setting and slowly work your way up until you get the issue again.
If your graphics are set too high and your graphics card is struggling, it can then go black or blank on you:
- Launch Roblox > Launch the game you want to play > Press ESC or the Roblox icon in the top left-hand corner
- Click on Settings > Change Graphics Mode to Manual > Press the – (minus) and + (plus) on the Graphics Quality to adjust to your preferred setting

Fix 10: Reset Roblox
If you are using the Roblox App then do a reset. Just be warned this will delete the app’s data and you will need to sign back into the Roblox app afterward:
- Right-click the start menu > Open “App and Features” > In the search box type “Roblox“
- Now select Roblox and click “Advanced options” > Now click “Reset“
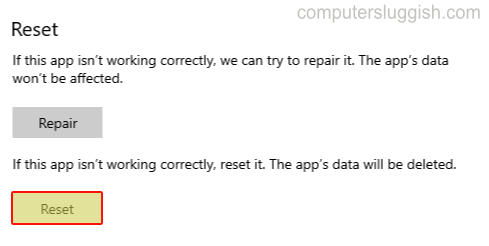
Final thoughts
Hopefully one of the above methods has helped fix the Roblox black screen issues you are facing in Roblox games on your Windows PC or laptop. If you are still having issues with the game then you might need to reinstall it.
When it comes to black or blank screens when launching games the problem usually is caused by the graphics drivers, so we would recommend you try installing the drivers again. You could try removing your drivers using a program called DDU and then perform a clean install.
If this guide helped then check out our other Roblox posts.