It can be very frustrating when you have just spent money on Diablo 4 and it keeps crashing and freezing when slashing your way through the dungeons!
I hope your game did not crash at the time of finding some legendary loot! So what can you do about it? Well, there are a few things actually and below I have listed different methods for Windows to fix Diablo 4 crashing on startup and mid-game on your Windows PC.
Table Of Contents
How to Fix Diablo 4 Crashing Issues On PC
As I said above below are different methods you can use to troubleshoot and fix the game, you will need to do each method until one resolves the issue that you are having.
1. System requirements
The first and most important thing to do if you are not even able to start up the game is to make sure your hardware is capable of playing Diablo IV. I have listed the minimum requirements below.
OS: 64-bit Windows 10
Processor: Intel Core i5-2500K / AMD FX-8100
Memory: 8GB RAM
Graphics: NVIDIA GeForce GTX 660 / AMD Radeon R9 280
DirectX: Version 12
Storage: SSD with 45 GB available space
Internet: Broadband Connection
2. Restart the PC
I know this sounds really simple and you probably think that it is pointless, but trust me it is not. The number of times I have just restarted a computer and it can resolve crashing, freezing, or not even launching issues with Diablo IV, which is amazing.
So go ahead and restart Windows and while it is go grab a drink and some snacks and get ready to play the game, just don’t get food on the keyboard as it can be a pain to clean out!
3. Update Windows
Check if there are any new updates available for Windows. Microsoft releases new updates all the time and if you have not been installing them then the chances are you could be running a version that has some bugs and other issues that could be stopping you from being able to play.
Go to Settings by right-clicking on the start menu
Then select Windows Update and Check for updates ( On Windows 10 click on Update and Security)

4. Update Graphics Card driver
Same to updating Windows, it is also important to make sure you have the latest driver installed for your graphics card. You never know if the new updated driver could also improve the FPS in your game, and if you want to check this you will need to use an FPS overlay.
Either way having an outdated driver could easily be one of the reasons for the Diablo IV game crash.
Below are links to help you update your graphics card if you are not sure how.
5. Close background programs
If you have loads of different programs and apps running in the background while you are trying to play Diablo 4, then it could be that one of them is conflicting with the game causing issues, so close them all down.
For example, if you have Discord, OBS Studio, MSI Afterburner FPS overlay, Opera Browser, VLC Player, etc running close them all down.
6. Check for corrupted game files
Corrupted game files can cause many problems as the file won’t be usable, so it will need to be replaced in order for the game to work. Luckily, using the Battle net app we can check for corrupted files and fix them without the need of having to redownload and install the whole game, what a lifesaver!
Open Battle.net app
Now select Diablo 4 from your games list
Click on the Settings cog then select Scan and Repair
Now click Begin scan
7. Update DirectX
Make sure you are using the latest version of DirectX on your PC as this could be causing Diablo 4 to crash on startup and keep not working.
Download the DirectX installer from Microsoft here
Follow the steps to check your PC and if there is an update available, go ahead and install it
8. Clear DirectX shader cache
Removing temporary files can help with games not launching and crashes. We can easily remove the DirectX Shader cache in Windows 10 and also delete the shader cache files in Windows 11.
Open your start menu and search for Disk Cleanup
Select your C: Drive and press OK
Select DirectX Shader Cache from the list then click OK and Delete Files
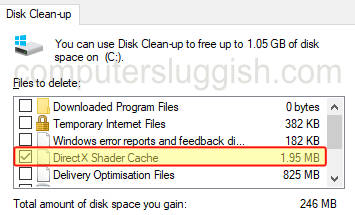
9. Run as admin
Try running the Diablo game with administrator privileges.
Go to the location where you installed the game on your PC and right-click on the Diablo 4 .exe
Select Run as administrator
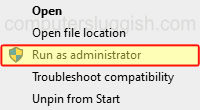
10. Cache files
Remove NVIDIA cache files and remove AMD cache files, depending on the graphics card you are using. Or alternatively, to save you time, you can use Easy Gamer Utility to clear the GPU cache files.
Clear NVIDIA shader cache & files:
Open File Explorer > Type %localappdata% into the address bar > Press enter
Find the NVIDIA folder and open it
Open the DXCache folder first and Delete all the items in this folder
Go back and open the GLCache folder and Delete all the items in this folder
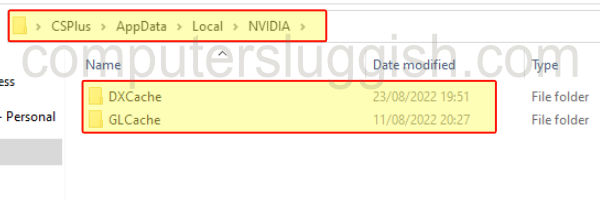
Now go back to the %localappdata% folder
Find the NVIDIA Corporation folder
Open the NV_Cache folder and Delete all the files in this folder

Clear AMD shader cache & files:
Open the AMD Software: Adrenaline Edition
Click on the Settings cog in the corner of the program
Select the Graphics tab and expand Advanced
Click on Perform Reset next to Reset Shader Cache
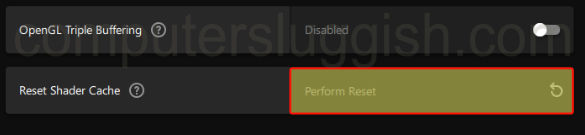
11. Clear Battle.net cache
Try clearing the Battle Net cache files on your PC to see if this fixes the Diablo 4 crashing issues you are facing.
You can manually remove the Battle Net cache files on your PC, or to take away the hard work you can use Easy Gamer Utility and click on Clean next to “Clear Battle.net cache files.
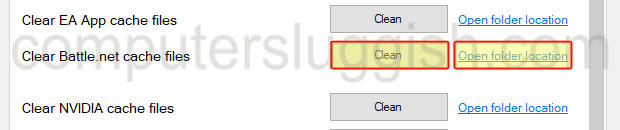
Conclusion
As you can see there are many different troubleshooting methods that you can do when it comes to fixing issues if Diablo 4 keeps crashing on a Windows PC. If you are still having problems after doing the methods, then it could even be a problem with the game itself. And if this is the case, then you would need to wait until a patch is released that fixes the bug, or reach out to Blizzard support.
Take a look at our other PC gaming guides here.


