PUBG is a free-to-play Battle Royale game and in this guide, we will be taking a look at how you can fix DirectX and other issues with the Battlegrounds game.
Have you been trying to play the game but then it all of a sudden crashes to your desktop displaying some kind of DirectX error window? If the answer is yes then you have come to the right place, as we have listed different methods below which will hopefully fix the DirectX problems you are having in PlayerUnknown’s Battlegrounds on your Windows PC or laptop.
Before trying the methods below it’s important to ensure that your system does meet the PUBG PC minimum requirements as if it does not then this could be the reason you are getting the DirectX issues, but it could also cause other issues like crashing, graphics issues, freezing, not launching, etc.
Table Of Contents
What Causes DirectX Issues In PUBG:
There can be many reasons why you are getting DirectX issues when trying to play the game. It could be that your computer is struggling to handle the graphics and DirectX version which you have selected within PUBG, or one of the most common causes is that your DirectX is not up to date.
If The Methods Below Don’t Work?
If the methods below don’t fix PUBG DirectX issues on your Windows computer then you might need to reset Windows, as it could be an issue with Windows itself.
But before you do this you could try doing a system file checker within Windows, or check out our crashing guide on PUBG.
Related: Speed up Windows
How To Fix PUBG PC DirectX Problems:
Below we have put together a list of different methods to fix DirectX errors and warnings with the game. After you have done each method, try launching the game and see if it resolved the issue and if it didn’t then try the next method.
Fix 1: Check Windows system is up to date
Checking for updates and making sure Windows is up to date is always very important and is usually a first when troubleshooting errors with games:
- Right-click on Windows start menu and go to Settings
- Windows 10 – Click on Update and security > “Check for Updates
- Windows 11 – Click on Windows update in the left hand menu > “Check for updates


Fix 2: Clear DirectX Shader Cache
This can be done in the Windows Disk Cleanup and usually resolves many graphical issues with games and DirectX errors:
- Open your Windows start menu and search Disk Cleanup
- Open Disk Clean-up > Select your C: Drive (if you have more than one hard drive do this method for each of them)
- Deselect everything then select DirectX Shader Cache so that it has a tick in the box
- Press OK then “Delete files“
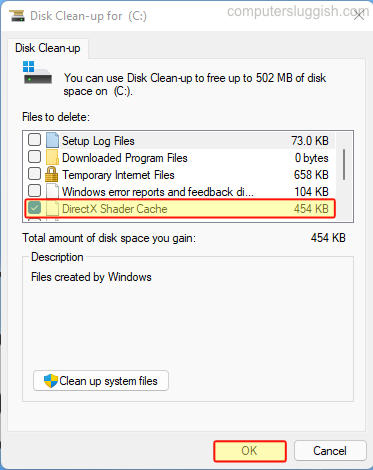
Fix 3: Update GPU Drivers
Make sure the drivers for your graphics card are updated to the latest version. This can be done by going to the manufacturer’s website of your graphics card and installing the correct version for your GPU:
Fix 4: Update DirectX Version
Check you have the latest version of DirectX installed on your Windows PC or laptop to avoid any errors:
- Go to the Microsoft website and download the DirectX End-User Runtime Web Installer
- Follow the on-screen steps
- Restart your PC
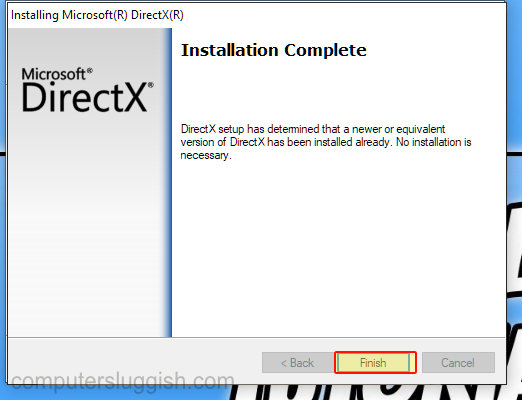
Fix 5: Download the latest C++
Make sure you have the latest Visual C++ Redistributable installed on your PC:
- Go to the Microsoft website and download the latest Visual Studio 2015, 2017, 2019, and 2022
- Follow the on-screen steps
- If you already have the latest version installed click on Repair
- Restart your PC
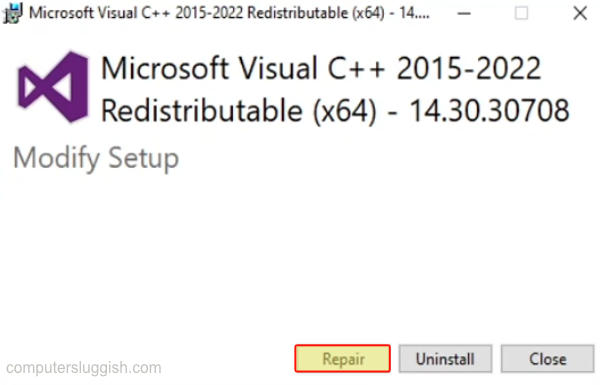
Fix 6: Change DirectX Version in-game
You can make PUBG run a different version of DirectX within the game settings:
- Launch the game > Click the settings cog in the top right
- Go to Settings > Graphics > Scroll to Advanced Settings
- Change the DirectX version (e.g change 11 to 12 or 12 to 11)
- Press Apply
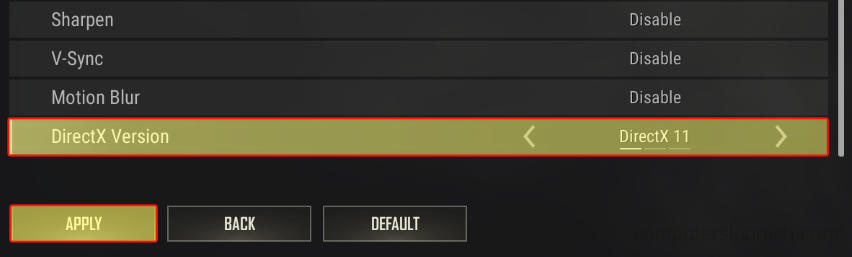
Fix 7: Lower in-game graphics
Try changing the graphics to low and then slowly increase them, as the graphics being set too high for your PC could be giving you an error:
- Launch the game > Click on the settings cog in the top right-hand corner
- Go to Settings > Graphics > Scroll down to Advanced Settings
- Change the Overall Graphics Quality to Very Low
- Press Apply
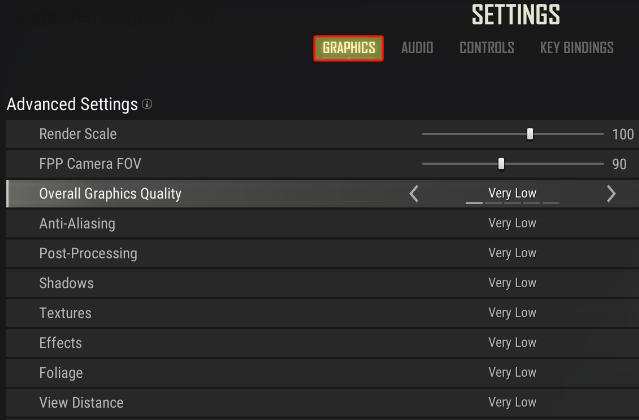
So that’s how you fix DirectX errors with PlayerUnknown Battlegrounds on your Windows computer. We hope the above methods helped fix the game on your computer and you can now jump back into the game and try and win that Battle royale!
If you liked this guide then we are sure you would like our other gaming guides.


