The Steam Client is very popular among PC gamers. Similar to other game launchers, you can have all your Steam games in your Library so that you can launch and play them. But were you wondering how to check for updates on Steam so that you can have the latest version installed?
I use the Steam app quite a lot and it is great! But that doesn’t mean that you won’t have any issues or errors along the way, which can be very frustrating. So you will want to do anything that you can to fix these issues.
So in this guide, I will be showing you how to manually check for and complete a Steam Update on your Windows PC or laptop. And this is very easy to do.
Table Of Contents
Why do I need to do a Steam update?
You will want to know how to update Steam. It’s important to be running the latest version of the Steam Client as it can resolve any security threats, bugs, and problems.
It can also add new features as well as help fix problems with games crashing and not launching.
There are also some common Steam errors such as the “failed to connect” fatal error, or issues with your Steam games not downloading that can be resolved by updating the app. So why wouldn’t you want to update Steam and be running the latest version?
How to manually update Steam app
I have listed the steps below to show you how to check you have the latest version of Steam installed on your Windows 10/11 PC or laptop.
1. Open the Steam app and make sure that you are signed in
2. Once open click on “Steam” in the top left-hand corner of the top menu
3. Now click on “Check for Steam Client Updates…” in the drop-down menu
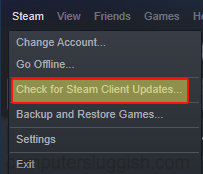
4. Steam will begin to check if any updates are available
5. You will now have a message saying if Steam has detected any new updates and they will begin to download and install on your computer
6. Alternatively, you may get a message saying “Your Steam client is already up to date” if you already have the latest Steam update installed
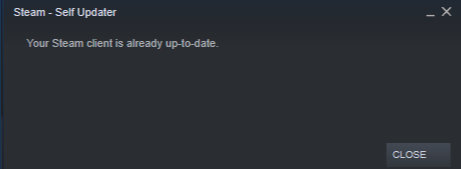
7. If you get an error when trying to do the update saying Steam needs to be online to update, then don’t panic as we have a guide on how to fix this.
There you have it that’s how to check for updates in Steam so you can always have the latest updates installed for the Steam client. And that way you can enjoy your games without any issues!
Did you know Steam has a mode that uses less memory, so you then have more memory for your games?
Also, if you did like this post check out some of our Windows gaming guides here.
Check out our YouTube video on “How To Check For Steam Update On PC” if you are getting stuck.

