Optimize PC To Boost COD Vanguard Low FPS
Call Of Duty Vanguard has so far been a very fun experience for us and we have really been enjoying Blitz in all the game modes like team deathmatch, domination, kill confirmed, hardpoint, and our personal favourite patrol.
Although at times some of the maps feel a bit small and a lot is going on, the large maps can still be just as hectic! This can have a massive impact on your system and if you have not optimized Windows and the game settings correctly, then you might be experiencing some low FPS which no PC gamer wants. So that’s why in this guide we will be showing you how to optimize Windows so it runs Call Of Duty Vanguard a lot better, which can also help improve the frame rate and performance on your PC or laptop.
What can bad FPS do?
If you are getting a really bad frame rate also known as FPS in Call Of Duty Vanguard, then it’s just going to ruin the gameplay as you will struggle to play the campaign, multiplayer, and zombies. The consistent lag or frame drop will make it very hard and delayed to eliminate enemies, so it’s important you are getting a decent steady FPS.
How do you know if your FPS is bad?
When you are in-game if it feels choppy and laggy then it could be your in-game frame rate, if not then it could even be the connection. Luckily within Vanguard, there is a setting that you can turn on to display an FPS counter so you can check if you are getting a decent frame rate.
What causes bad FPS in Vanguard?
There can be many reasons why you would be getting a bad frame rate in Vanguard. You might have set the in-game graphic settings too high and your system is struggling to cope, your computer does not meet the minimum requirements, or it could even be that Windows is not optimised correctly to play Vanguard. You can view the minimum system requirements for Cod Vanguard here.
How To Fix Bad FPS In COD Vangaurd:
Now let’s take a look at fixing the low frame rate you are getting In Vanguard on your PC. Like we said above, a bad FPS can not only ruin the experience of playing the game but can also make it harder to eliminate enemies!
1. Update Windows – It’s very important to make sure Windows is up to date as this can really help improve performance in the game:
- Right-click the start menu icon and select Settings
- Click on “Update & Security” > Now click the “Check for updates” button

2. Update Graphics Driver – One of the most important things in improving the frame rate and performance in COD Vanguard is making sure you have the latest driver installed for your graphics card as this can make a massive improvement (helpful links below)
3. Ensure your other drivers are up to date (Especially your Network driver) – It’s also important to ensure the drivers are up to date for the other hardware you have installed in your computer especially your network adapter, as this can help improve performance and stability. Plus it can also help resolve connection issues with the game:
- You can download and install the latest drivers for your hardware from the manufacturer’s website
- You can also update drivers through Windows Device Manager (Right-click on start menu icon > Device Manager > Right-click on device > Update Driver
- If you have a Realtek network adapter check out our guide on how to install the latest driver here
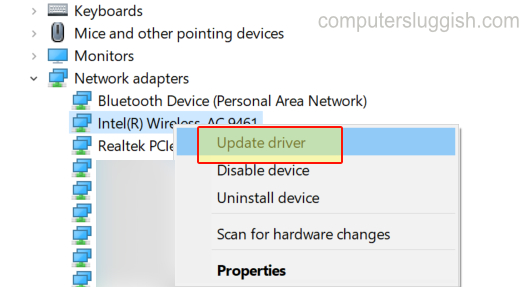
4. Change your Power Mode – If you are using a power-saving plan then this is going to limit the amount of power your computer will use, which can cause huge performance issues in Vanguard. So changing to the high-performance power plan will help, or even better the ultimate performance plan:
- Open the Windows menu and search for and open Control Panel > Select Power Options
- Select High Performance or Ultimate Performance (if you cannot see the Ultimate power plan then you will need run a command in PowerShell to reveal it)
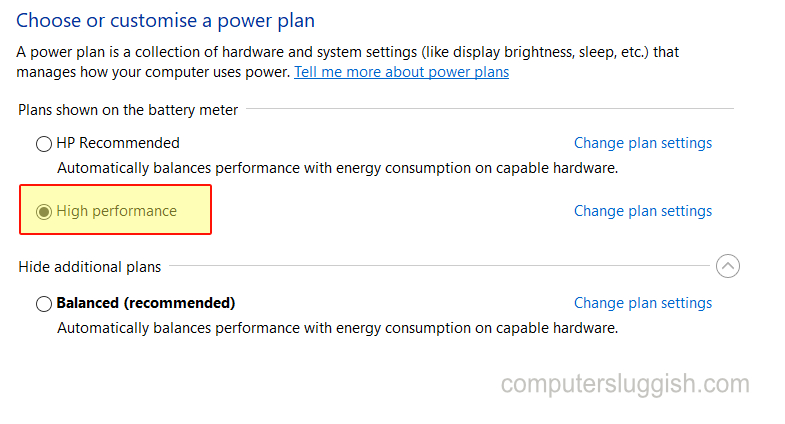
5. Enable Game Mode – The game mode will make Windows more optimized for gaming which will also help improve the performance:
- Right-click on the Windows start menu icon > Settings
- Click on Gaming
- Select Game Mode > Toggle Game Mode to On
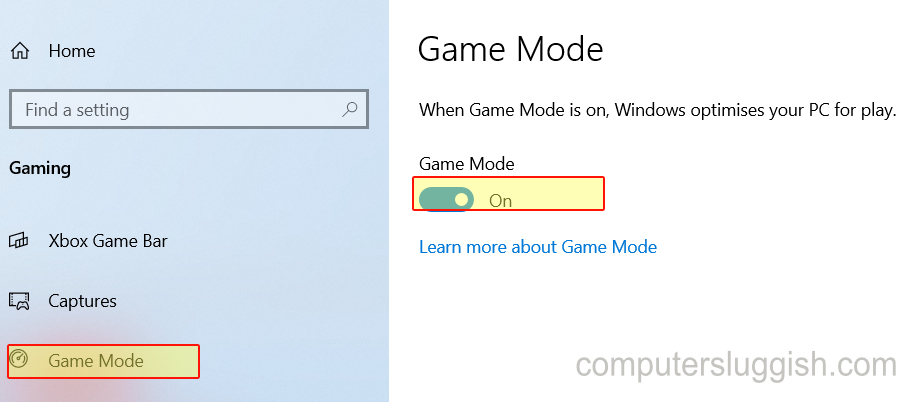
6. Turn Off Gamebar – The Game bar is just another extra within Windows that’s using resources that you can turn off, and put the resources to good use in Vanguard. (If you do like using the Xbox Game Bar then leave this option On):
- Right-click the start menu icon and select Settings
- Now select Gaming
- Click Xbox Game Bar then toggle to Off
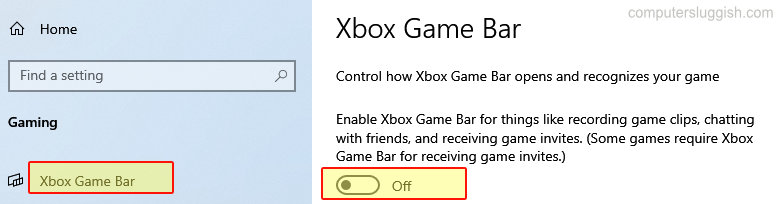
7. Change Performance and Appearance – Changing this to best performance can really help and its easy enough to do:
- Open the start menu and search for Adjust the appearance and performance of Windows and open it
- Now select Adjust for best performance
- Now click OK

8. Defrag & Optimise Drives – Optimising your hard drives can help give the game a boost in performance and this will also help speed up Windows:
- Open the start menu and search Defragment and Optimise Drives and open it
- Work your way through your drives and click Optimise (If you have an SSD it is not recommended to optimise)

9. Disk Cleanup – Removing the build-up of rubbish files on your system can also help improve the performance of your game:
- Open the start menu and search Disk Cleanup and open it
- Now select your C:
- Select everything that your happy to remove then click OK then Delete files (We recommend to clear your DirectX Shader cache)
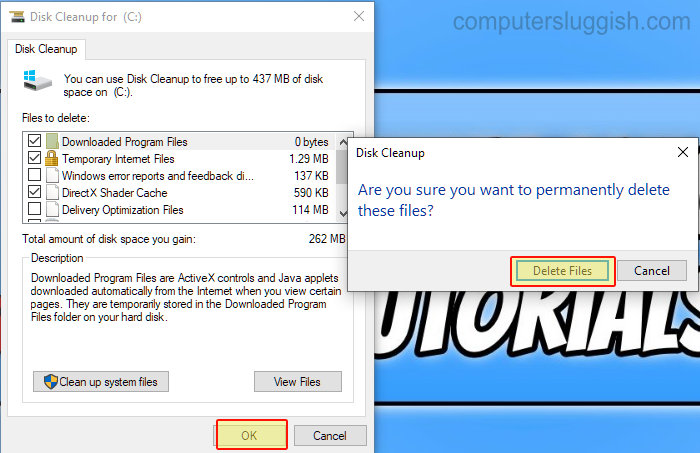
10. Hardware-accelerated GPU Scheduling – This is a setting that can help improve the performance and FPS in Vanguard, but you will only be able to enable it if your graphics card supports it:
- Right-click the start menu icon and select Settings
- Now select Gaming and click Game Mode
- Click Graphics settings
- Under Hardware-accelerated GPU Scheduling toggle to On
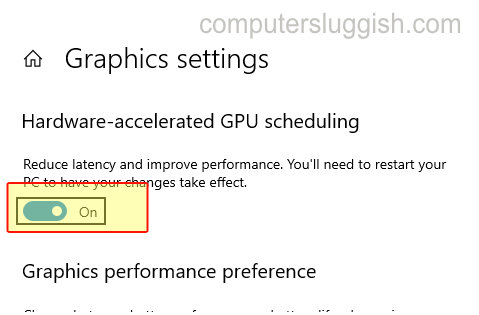
11. Run In high priority – Running Vanguard in high priority will give the game priority over other processes that are currently running on your computer:
- First you need to launch the game
- Now minimise to your desktop and open the Task Manager pressing CTRL+SHIFT+ESC
- Find Call Of Duty Vanguard > Right-click it and click Go to details
- Now right click the Vangaurd.exe > Set priority > High


12. Change In-Game Settings – If your graphics settings in-game are too high that your system is struggling, then this will have a dramatic effect on your frame rate and could also make the game crash:
Below we have listed some in-game settings that will help boost your FPS.
(Go to Settings > Graphics > Display tab)
- Display Mode: Fullscreen
- Display Resolution: Lower (The lower the resolution the better your FPS, but don’t go too low or your game wont look that great)

(For the next settings Go to Settings > Graphics > Quality tab):

- Render Resolution: Change to 90
- Texuture Resolution: Medium or lower
- Texture Filter Anisotrpic: Very Low
- Level Of Detial Distance Range: Standard
- Nearby Level Of Detail: Low
- Distant Level Of Detail: Low
- Clutter Draw Distance: Low
- Screen Space Shadows: Local Shadows Only
- Shadow Map Resolution: Medium or lower
- Sun Shadow Cascades: Low
- Cache Sun Shadows: On
- Cache Spot Shadows: On
- Spot Cache Size: High
- Spot Shadow Quality: Low
- Particle Lighting: Medium or lower
- Anti-Aliasing: SMAA T2X
- VRAM Usage Target: 90%

Thats how you optimize Windows and change the in-game graphics settings for Call Of Duty, to help improve the performance of the Vanguard game, and also increase the FPS. You should now be finding the game a lot more enjoyable and notice that it’s a lot easier to eliminate the enemies. If you liked this guide then we are sure you will like our other gaming guides.
Helpful Links
- AMD drivers link
- How to install Intel drivers Windows 10
- How to install Nvidia drivers Windows 10
- How to install Nvidia drivers Windows 11


