In this guide, we will be taking a look at how to fix Fortnite DirectX errors and graphics errors on PC.
Fortnite is a free-to-play Battle Royale game and the game gives you so much to do, seeing as you can install it on your computer for free. And with every new season and chapter comes new characters, weapons, enemies, and layouts!
But with every new chapter, can unfortunately come with new issues such as Fortnite crashing, or not being able to hit or shoot in the game.
But seeing as you are currently on this guide, you must be facing graphics or a DirectX error when trying to play Fortnite on your Windows computer.
Luckily there are a few different things that you can do within the Fortnite game to fix DirectX 11, DirectX 12, and other graphics warning messages, which I have listed below.
Table Of Contents
What will the methods below fix?
The methods below are aimed at resolving any graphics-related warning issues such as:
- “There are known issues with your GPU”
- “d3d11 compatible GPU (Feature Level 11.0, Shader Model 5.0) is required to run the engine”
- DX11 errors
- DX12 errors
- Other graphics errors.
Why am I getting graphics errors in Fortnite?
There can be many reasons as to why you are unfortunately receiving DirectX and graphics error messages when trying to play the game in Windows. The most common causes are due to not having the latest driver installed for your graphics card or DirectX not being up to date.
Also, if your computer does not meet the minimum requirements to play the game then you will run into issues or not be able to play the game at all.
How To Fix DirectX crashes & errors in Fortnite Chapter 3 on PC
Below I have listed a few different methods which will hopefully get you back into Fortnite Battle Royale without it crashing from graphics errors on a Windows 10 or Windows 11 PC or laptop. After you have tried each method go ahead and play the game and see if it fixed the problem for you.
Fix 1: System requirements
As I mentioned above, if your PC does not meet the minimum required specs for the game, then you will have all sorts of issues.
Fortnite PC minimum system requirements:
- OS: Windows 7/8/10 (64-bit)
- Processor: Core i3-3225 3.3 GHz
- Memory: 4 GB RAM
- Graphics card: Intel HD 4000 on PC / Intel Iris Pro 5200
Fix 2: Update Windows
It is important to ensure Windows is up to date as this can fix all sorts of issues with Fortnite.
Windows 10:
- Right-click start menu and click on Settings > Update & Security
- Click the Check for update button and let Windows install any new updates it detects

Windows 11:
- Right-click on the start menu and open Settings
- Select Windows Update and then Check for updates

Fix 3: Update graphics driver
Updating the driver for your graphics card can work wonders in resolving graphics-related issues and DirectX problems when playing Fortnite. And it can also help improve the performance of the game.
Go to the manufacturer’s website for your NVIDIA, AMD, or Intel graphics card and download the latest driver for your GPU or check out the links below for more help:
Fix 4: Update DirectX
It is important to ensure you have the latest version of DirectX installed, and don’t worry it’s easy enough to do:
- Head over to the Microsoft website here and click on Download
- Run the setup file and follow the instructions to install the latest DirectX files for Fortnite
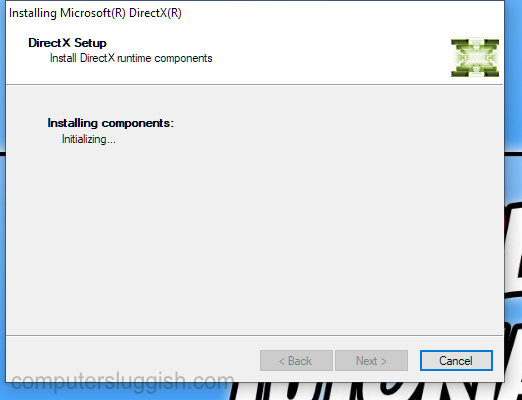
Fix 5: Run Fortnite as admin
Try giving the game admin privileges to help fix any issues:
- Browse to the location where you have installed Fortnite on your computer then go to the following path: Fortnite\FortniteGame\Binaries\Win64\
- Then scroll down and find the 3 Fortnite.exe files
- Right-click on each of them and then click on Properties > Compatability tab > Tick the box for “Run this program as an administrator” > Press Apply
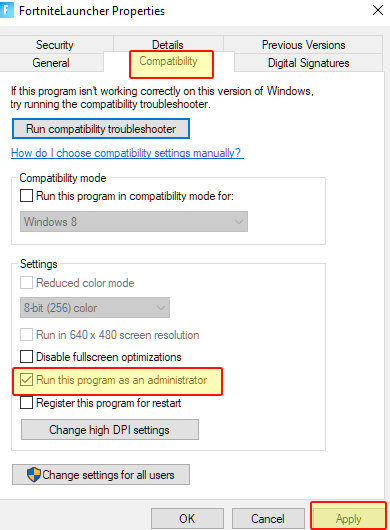
Fix 6: Disable fullscreen optimisation
You can turn off full-screen optimisations within the properties window:
- Browse to the location where Fortnite is installed on your PC then go to the following path: Fortnite\FortniteGame\Binaries\Win64\
- Then scroll down and find the 3 Fortnite.exe files
- Right-click on each of them and then click on Properties > Compatability tab > Tick the box for “Disable fullscreen optimizations” > Press Apply
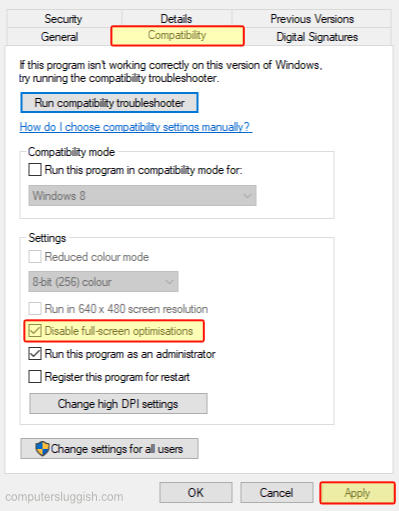
Fix 7: Delete Fortnite config file
This file contains your Fortnite settings and renaming this file will make Fortnite create a new one with the default values, which could resolve the issues you are facing with the game:
- Open File Explorer and type the following in the address bar and press enter: %localappdata%
- Then go to the following path: FortniteGame\Saved\Config\WindowsClient
- Rename the file to something different (for example I changed mine to GameUserSettingsbackup)
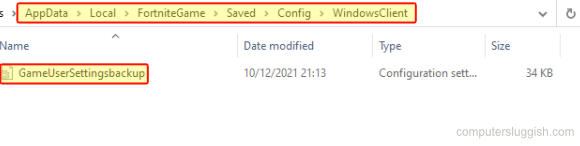
Fix 8: Run in DirectX 11
Forcing Fortnite to use DirectX 11 only can help resolve a lot of DirectX issues with the game and this can easily be done within the Epic Games Launcher:
- Open Epic Games Launcher > Click your Profile icon in the top right-hand corner > Select Settings
- Scroll down until you find Fortnite and expand it
- Tick the box for “Additional Command Line Arguments” > Type d3d11 in the box
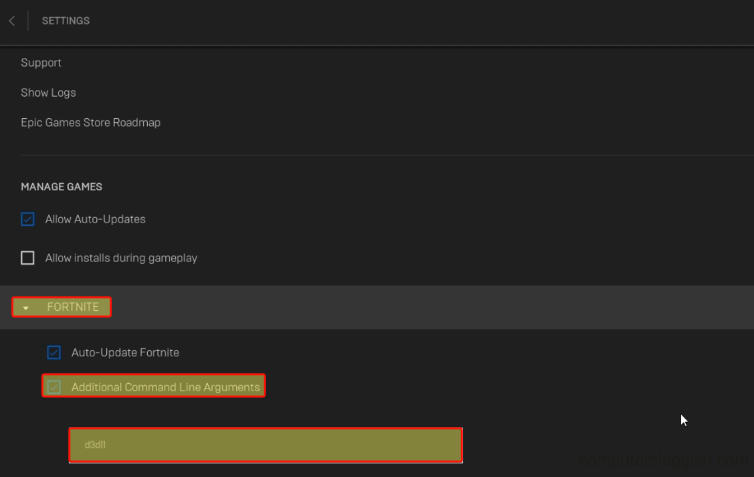
I hope the above methods helped fix Fortnite DirectX crashes and graphics warnings on your Windows computer.
If you are still having issues then you might want to try verifying the game’s files to check if any of them have become corrupt or missing. And if that does not work then you might need to reinstall the game.
If you did enjoy this guide and found it helpful then we are sure you would enjoy our other gaming guides.
Check out our YouTube video here on “How to FIX Fortnite Chapter 3 DirectX & Graphics Errors On PC” if you are getting stuck.


