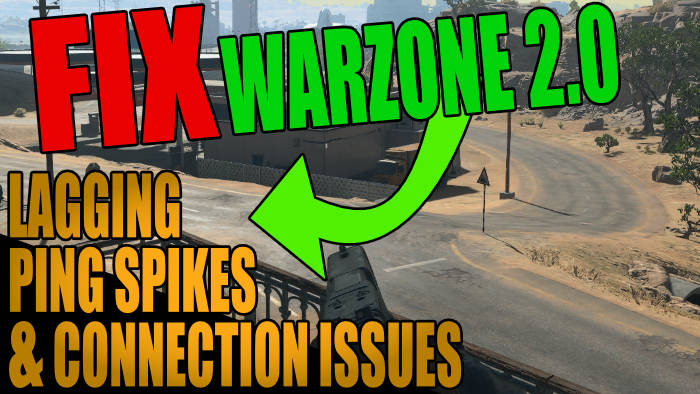In this guide, I will be showing you how to fix Warzone lagging, ping spikes, disconnection, and other connection issues stopping you from being able to play the game. I have listed different methods below to help you troubleshoot what is causing Call of Duty Warzone connectivity issues on a PlayStation, Xbox, and PC, so you will need to go to the section for the device that you are using to play the game on.
Cod Warzone is a free-to-play battle royale game. The map is AL MAZRAH and still has the famous gulag which has changed. As you probably know, Modern Warfare Warzone has been around for a very long time and is one of the most known battle royale games out there.
Being an online battle royale game, it requires an internet connection to be able to play. But this can sometimes result in Warzone server connection issues, resulting in the game basically running badly and ruining the experience. So as I said above, you can find methods below to help.
Table Of Contents
Why is my Warzone connection so bad?
When it comes down to Warzone connection being bad there can be a couple of things that can cause connection problems and keep disconnecting you in a game like Call of Duty. For example, it could be an issue with your ISP Internet Service Provider so you would need to contact them, you are using a wireless connection which is not as stable and fast as a cable connection, or you don’t have the latest updates for your PlayStation, Xbox or PC.
Warzone server status
If there is a problem with the Warzone server then you are going to receive a connection failed message of some sort or keep getting disconnected from the Warzone game. So the easiest way to check if there is a problem with the Warzone servers is by checking the Warzone server status on the Activision support website page here.
How To Fix Warzone Connection Issues & Lag On PS, Xbox, PC
Below I have listed each device with its separate fixes. So you will need to try the methods for the device that you have the Warzone connection problems and multiplayer lag on.
Fix Warzone connection issues on PC
Fix 1: Internet provider
Make sure there are not currently any known issues with your ISP internet service provider within your local area, usually you can do this by visiting your ISP website. Or you can go to Google and type Speed test then click the Run Speed Test button and ensure you are getting the correct speeds if not then there might be a problem.
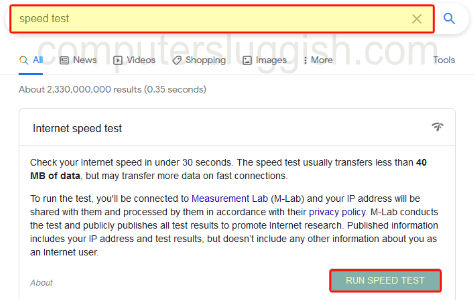
Fix 2: Restart Windows 10/11
The easiest method is to just restart your computer. This will give Windows 10/11 a good refresh and hopefully help fix the Warzone connection issues that you are having. This can also help with Warzone crashing on PC.
Fix 3: Warzone Server status
If there is a problem with the Warzone servers then you are going to have Call of Duty Warzone login problems or sign-in errors.
Luckily, we can easily check if this is the case by visiting the Activision online services status here.
Fix 4: Update Windows
Make sure Windows 10/11 is up to date. If you don’t have the latest updates installed then install them as they could have a patch for the issue that you are having.
1. Right-click on the Windows start menu and open Settings
2. Go to Update and security or on Windows 11 select Windows Update
3. Then click the Check for updates button

Fix 5: Update network driver
Check if there is a new driver available for your network adapter/card. If there is then it could offer better performance and also patch up any known bugs and issues.
Visit the manufacturer’s website for your Network adapter to download the latest driver. I have listed some below.
Fix 6: Security software
If you have a third-party security program installed on your computer like Avast, AVG, Kaspersky, Norton, etc, then it could be blocking Warzone connection. So you will need to add the game to the allowed list.
To test if it is your security you could either disable it or put it into a passive/ game mode, but just keep in mind if you do disable then you might not be protected from threats.
Fix 7: VPN service
If you are using a VPN service then try disabling it in case it is causing connection problems.
If you are not using a VPN service then using one could help fix the problems that you are facing.
Fix 8: Connection type
If you are using a wireless connection then it could be cutting out, which would result in an error like the “connection to the blizzard game server has been lost“.
So if you are able to switch to a cable connection it will be more stable and offer better performance, helping also fix ping spikes and lagging issues in Warzone.
Fix 9: Restart your network adapter
Sometimes the network adapter can encounter issues that would give Warzone connection issues, so giving it a restart can help fix this. Don’t worry it’s easy enough to do.
- Right-click on the network icon in the system tray in the bottom corner of Windows
- Now Select Open Network & Internet settings
- Click Change adapter options
- Right-click on your network adapter and select Disable
- Now right-click on the adapter again and click Enable

Fix 10: Troubleshoot
There could be an issue with your network adapter. Luckily, we can run a troubleshooter within Windows 10/11 which will detect if there are any problems, and help guide you in fixing the issue.
1. Right-click on the network icon in the system tray
2. Now click on Troubleshoot problems and follow the steps
Fix 11: Flush DNS
Flushing the DNS within Windows 10/11 is a great way in fixing connection problems, and it can be easily done within Command Prompt.
1. Open the Windows start menu and search Command Prompt and open it as an administrator
2. Now type ipconfig /flush dns then press Enter
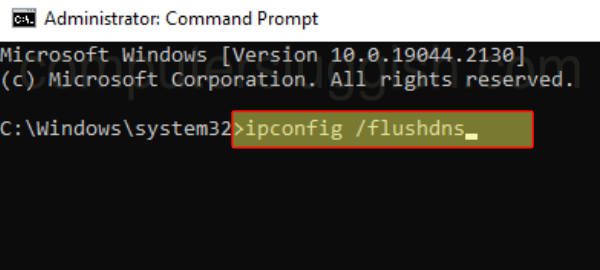
Fix 12: Verify game files
If there is a problem with one of the Warzone game files then this could be why you are having issues. Luckily, we can use Battle.net to do a scan and repair which will check the files and fix them if needed.
1. Open the Battle.net app
2. Now select the Games tab and find Warzone icon
3. Next click the Settings cog then select Scan and Repair
4. Then Begin Scan
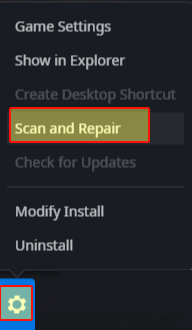
Fix Warzone connection issues on PlayStation
Fix 1: Online Services
The first thing to do is make sure there isn’t a problem with the Warzone servers. If there is then that would result in an error like “the connection to the blizzard game server has been lost“.
Luckily, we can easily check if this is the case by visiting Activision’s online services status here.
Fix 2: Turn off
That’s right! Turn off your PlayStation and switch it off at the mains, then leave it for 60 seconds or go grab a coffee.
Then turn it back on and try the game again this will give your console a good refresh, and this can also help resolve Warzone 2 crashing issues on a Playstation.
Fix 3: Internet test
Make sure there isn’t a connection problem from your PlayStation to your router. We can do this by doing an internet test within the PS4/PS5 settings.
1. Open Settings and go to Network (on the PS5 select Connection Status)
2. Now select Test Internet Connection
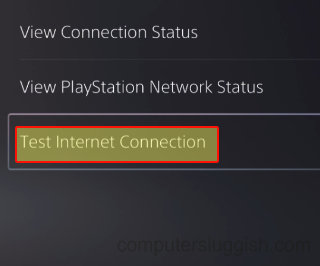
Fix 4: Update system
Check if there is a new system update available for your PlayStation. If there is then install it as it might have a patch for the issue that you are having with Warzone.
1. Open Settings and then System Software Update
2. Install any updates that are available
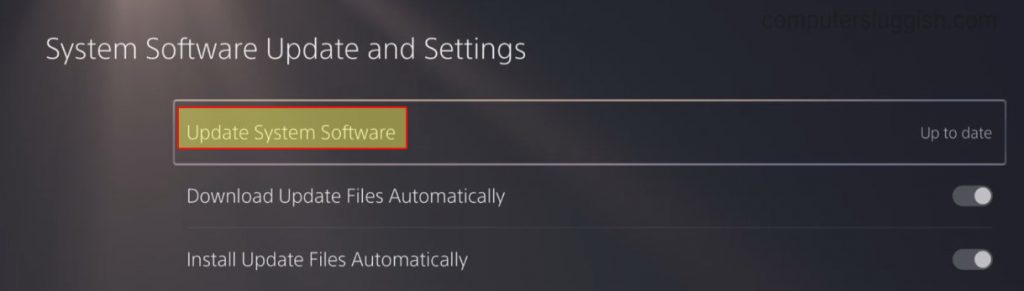
Fix 5: Sign out
Sign out of your profile and try a different user profile on your PlayStation. If you don’t have one then create one.
Just remember you will need to sign into your Warzone account when you launch the game, so ensure you know your email and password to sign in.
Fix 6: Cable
If you are using a wireless connection then try using a cable connection, and if you are already using a cable connection make sure you are using a decent Cat cable like CAT6, CAT7, or CAT8. The higher the number the better.
Fix 7: Restart the router
Try restarting your ISP router. Just ensure that no one else is currently using the internet within your household when you do this, as it will kick them off the internet and they might get a little annoyed.
Fix 8: Reinstall
If none of the above methods helped then the next thing to try is reinstalling the game. If you did install the game to an external drive then reinstall it to the internal drive on your PlayStation.
Fix Warzone connection issues on Xbox
Fix 1: Check the online service
Make sure that the Warzone servers are currently not down if they are then this would explain why you cannot connect to the Warzone servers.
We can luckily check the Activision online services status here.
Fix 2: Shut down
Completely shut down Xbox One/ Xbox Series X|S and switch it off at the mains. Then leave it for 60 seconds.
Not only will this give your Xbox a refresh but it will also clear the console’s cache. Don’t worry this will not remove any saved data, clearing the cache can help fix Warzone crashing issues on an Xbox.
Once it’s been 60 seconds switch your Xbox back on.
Fix 3: Test console connection
If there is a problem with the connection between your Xbox and the ISP router then it’s going to cause issues. Luckily, we can check the internet connection within the Xbox settings.
1. Press the Xbox button on your controller and open Settings
2. Go to General and then select Network Settings
3. Select the Test network connection button to test your internet
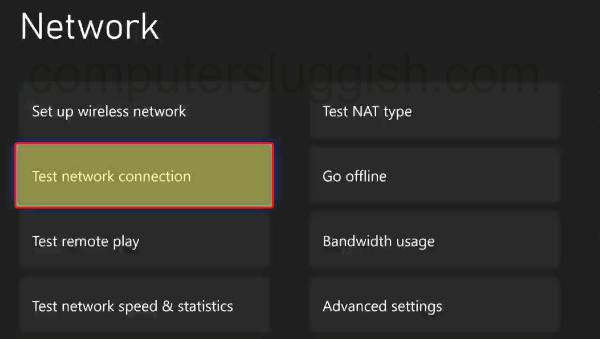
Fix 4: Update the Xbox
When was the last time you check for a system update for your Xbox? There could be a new one available with a patch for the problem that you are having with the game.
1. Press the Xbox button on your Xbox controller now go to Settings
2. On the Xbox One go to Updates and downloads > Then Update console
3. On the Xbox Series X|S go to System and then Updates
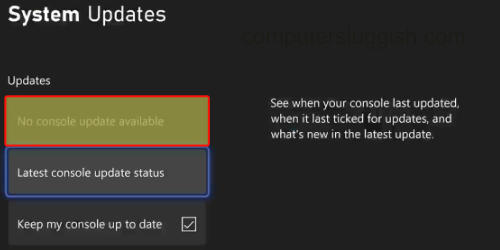
Fix 5: Sign out the user
Sign out of the current user profile on your Xbox and switch to a different one. If you don’t have any other user’s profiles then create one.
You will need to know your email and password to be able to sign into Warzone.
Fix 6: Ethernet cable
If you are using a wireless connection then use a cable connection as it’s more stable and will offer much faster performance, helping reduce lagging and other Warzone connection problems. And if you are already using a cable connection make sure you are using a decent cable like CAT6, CAT7, or CAT8.
Fix 7: Restart router
Restart your ISP router as this will give your internet a refresh. Just make sure no one is currently using the internet within your household, as they will be kicked from the internet while the router restarts.
Fix 8: Background
Check that no one else that’s currently using the internet within your household is hogging the bandwidth by downloading/uploading a large file or streaming, etc. If they are then it could easily cause Warzone lag, stuttering, and other connection issues.
Fix 9: Reinstall
If none of the above methods helped fix Warzone on your Xbox then the next thing to do is reinstall the game as there could be a problem with the installation of the game.
When you do reinstall the game, install it to the internal drive on your console.
That brings us to the end of our guide on how to fix Warzone connection issues, lag, and network errors on your Windows PC, Xbox One, Xbox Series X|S, PS5, or PS4. Hopefully, you are now back in the Battle Royale game and getting that win, either solo or in a squad!
If this helped you out then check out all our other gaming guides here.