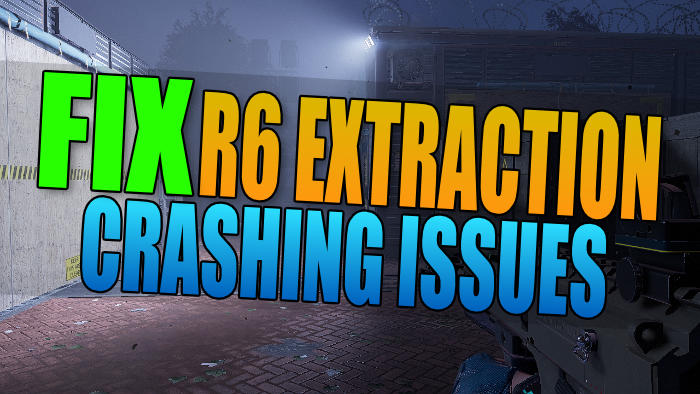The Rainbow Six Extraction game which came out a few days ago is a great new addition to 2022, and the game is available for PC, Xbox, and PlayStation.
In this guide, we will be taking a look at how you can resolve some of those crashing and freezing issues that you are having within Tom Clancy’s Rainbow Six Extraction on your Windows PC or laptop. So if you are dying to play R6E but so far have not been able to enjoy the game because of errors and issues, then one of the methods below will hopefully get it working on your computer again very soon!
Before even attempting the methods below it’s important to ensure that your computer meets the R6 Extraction PC minimum system requirements. If it does not then you will not be able to play the game.
If you are not sure how to check your PC specs to make sure they meet the system requirements then check out this guide.
What Causes Rainbow Six Extraction PC Crashes?
There can be a few different reasons why the game is crashing, freezing, or giving you errors on your computer. As with any game, it won’t be perfect and you may get error codes including server-related errors such as BRAVO-00000206, or even graphics warning errors.
The first reason as we said above, is ensuring that your system can actually play Rainbow Six Extraction. You can also check out your hardware specs in Windows.
If it’s not hardware related then it could be a corrupted game file or you might not have the latest driver installed for your GPU, which can also cause graphical issues within Rainbow Six Extraction or give you a Vulkan error. It’s hard to say exactly what is causing the game to crash so you will need to try each method below until one fixes the game on your computer.
Can’t Fix Rainbow Six Crashes?
If you have tried the below methods and had no joy in fixing the crashing or freezing issues when playing the game, then you might need to uninstall the game. Once removed then install it again, and if you have no success after reinstalling then it could be an issue with Windows.
If you think it’s a Windows related issue then you could try doing a system file checker or it might be easier to reset Windows. Alternatively, you may need to wait for a new update release for the game to fix certain issues or error codes in the game.
How To Fix Rainbow Six Extraction Keeps Crashing To Desktop:
Below are the methods for fixing Rainbow Six Extraction crashes, freezes, and errors on PC. After you have done each method try launching the game and see if it helped resolve the issue.
1. Restart Windows
This is the easiest method but can work magic, and a simple restart is always worth a try.
2. Update Windows
It’s important to ensure Windows is up to date this can help fix all kinds of problems:
- Windows 10: Right-click start menu icon > Click Settings > Now select Update & Security then Check for updates button

- Windows 11: Similar to Windows 10 right-click start menu icon and click on Settings > Click Windows Update then Check for updates button

3. Update Graphics Driver
Ensure your GPU driver is up to date as not only can this fix crashing and errors it can also help fix graphics problems in Rainbow Six Extraction.
Below are links on how you can install the latest driver for your graphics card if you are using NVIDIA or Intel, and if you are using AMD then the link to their website is also below:
4. Update DirectX
Now your GPU driver is up to date it’s also just as important to ensure you are using the latest DirectX version:
- Go to the Microsoft website and download the DirectX installer
- Follow the on-screen steps to update to the latest version
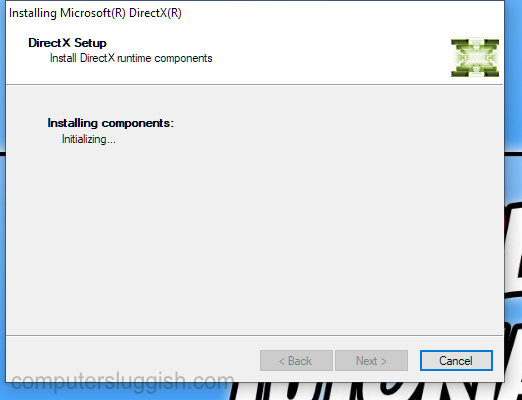
5. Close down all apps & programs
Something could be conflicting with the game causing it to crash and not work on your computer.
6. Unplug all devices from your computer
One of the devices which are connected to your computer via USB could be making the game crash.
7. Remove Overclock Settings
If you have overclocked your graphics card or any other hardware within your system then try removing these settings, as it could be causing the problem.
8. Security Software
Put your security software into passive mode, game mode, or temporarily disable it to ensure it’s not your security that’s blocking R6 Extraction (remember you will not be protected if you temporarily disable it).
9. Run R6E As Admin
This is a method that can help fix all kinds of issues with any game.
Go to the directory of where you installed the game > Within the main game folder change the two .exe files below to run as admin
- Tom Clancy’s Rainbow Six Extraction\R6-Extraction
- Tom Clancy’s Rainbow Six Extraction\R6-Extraction_Plus
- Right-click on each of the above files > Properties > Compatibilty > Tick “Run this program as an administrator” > Apply
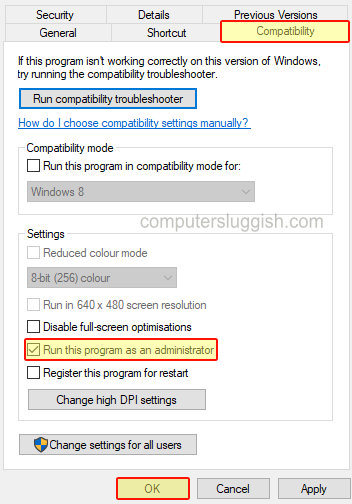
10. Power Plan
Changing your power plan to high performance will improve the performance of Windows and it can also help fix crashing. Did you know you can also enable a secret Ultimate Power Plan in Windows 10 and Windows 11?
- Right-click on start menu icon > Power Options
- Click on Additional Power Settings > Select High Performance
- If you are missing the Power Plan then you can add it in Windows 10
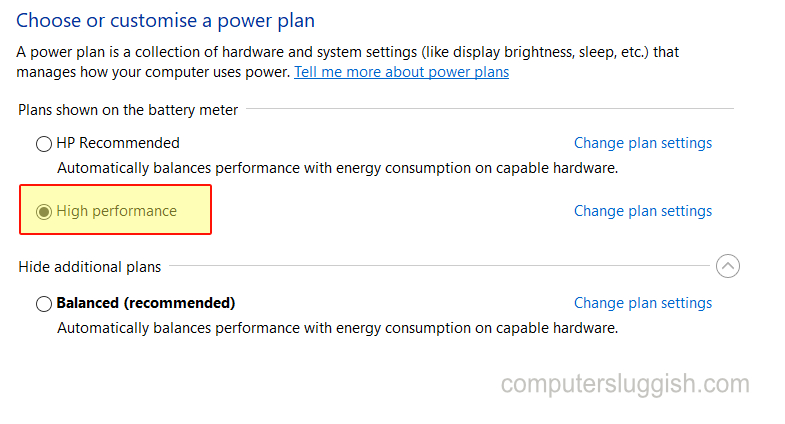
11. Lower graphics settings
If your graphics settings are set too high then this could cause the game to crash if your system is struggling to run the game:
- Launch the game > Click on the settings cog on main menu (or press F10)
- Go to Options
- Click on Video > Scroll down to Graphics
- Change “Overall Quality” to the lowest setting and work your way up

12. Cap FPS
Depending on how great your system is will depend on what you should cap the FPS at. But first, try the lowest 30 then increase the FPS and see if this helps:
- Launch the game > Click on the settings cog on the main menu (or press F10)
- Go to Options
- Click on Video > Scroll down to Graphics
- Change Resolution Quality to a Dynamic of your choice
- Change Dynamic Resolution Target Framerate to 30 and work your way up

13. Try launching the game on a different Windows user profile on your computer:
If you don’t have another user you can check out how to add a local user here.
14. Scan game files
If one of the R6 Extraction game files has become corrupt or missing then this could cause all kinds of issues so run a scan to check:
- Open Ubisoft Connect app > Select Games along the top menu
- Find Tom Clancy’s Rainbow Six Extraction and click on the drop-down arrow for “More actions“
- Now click on “Verify files”
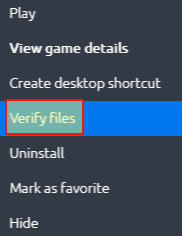
We hope the above methods helped fix the crashing issues you have been experiencing with Rainbow Six Extraction on your Windows computer. As we said above there can be many things that can cause a game to have errors, crash or cause it to have graphical issues.
So if the above did not help then you might want to consider resetting Windows 10 and if you found this guide helpful then we are sure you would like our other gaming guides.